Win10的账户分为本地和在线两种。由于应用商店和设置同步等功能的启用,在线的微软账户使用更多一些。使用微软账户登录的用户可以通过修改账户名的方式改变显示名称,但必须要在线操作,控制面板和“设置”均无法修改。如果使用本地账户登录,可以在控制面板中修改显示名称。
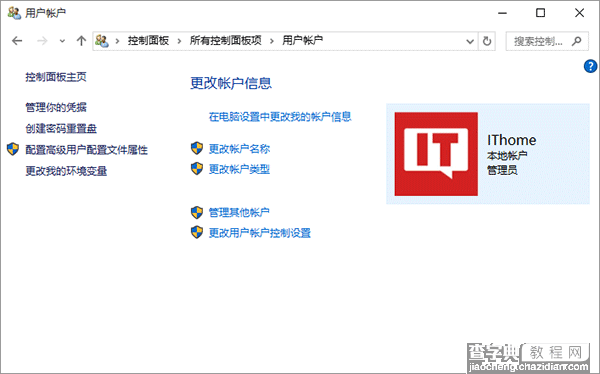
但有些时候需要修改登录名,这时候改显示名就不管用了。比如某些企业网络中,用户需要知道登录名,以便连接Active Directory等内容。另外,根据设备类型和网络设置,连接不同类型的网络共享或管理其他电脑资源时,可能都会要求提供登录名,因此能够知道和修改这一名称还是很有必要的。
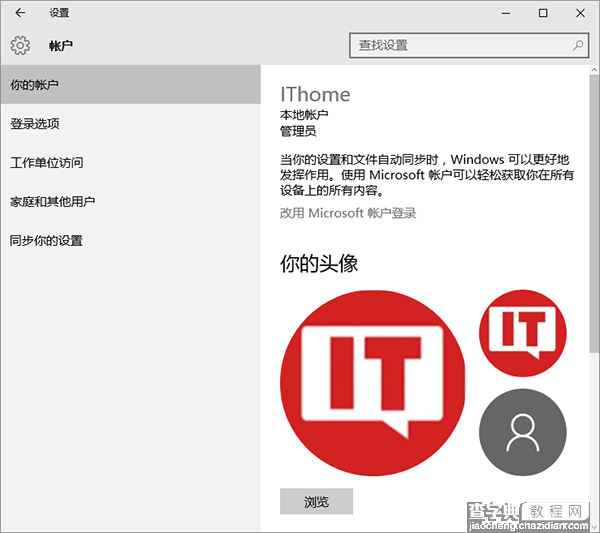
该方法同样适用于Win7/Win8.1系统,在计算机管理→本地用户和组中就可以进行设置。
具体方法如下:
1、在Win10专业版开始按钮上点右键,选择“计算机管理”。
2、点击“本地用户和组”,找到要求改的账户。
3、“名称”一栏显示的是该账户登录名,也就是标准用户名;“全名”是显示名称,方便用户辨认。
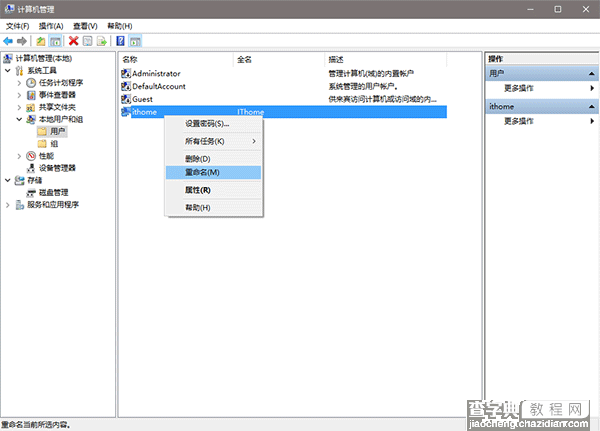
4、此时在被选账户点右键,选择“重命名”可修改登录名(如上图);选择属性后,在弹出窗口中可修改全名(显示名称),如下图——
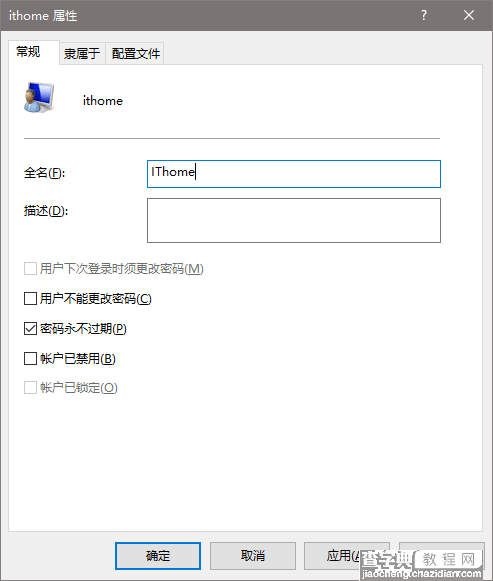
需要注意的是,Windows10家庭版“计算机管理”并无上述功能,因此相关用户暂时无法使用此方法。
【怎么修改Win10登录名称 修改Win10登录名称图文教程】相关文章:
★ 怎么修改Win7开机登录界面壁纸 Win7开机登录界面壁纸修改图文教程
★ Win8如何安装无数字签名驱动?Win8安装无数字签名驱动教程
★ win10如何取消隐藏文件?win10取消隐藏文件夹的方法
★ Win10系统如何调整窗口大小 Windows10系统下使用键盘快捷键调整窗口大小的图文教程
★ win10系统dns服务器未响应怎么办 Win10系统dns出错的解决方法图文教程
★ Win7系统删除windows media center的图文教程
