素材图片主色为冷色,调色的时候先把图片颜色转为暖色,然后在局部位置增加高光做出初步逆光效果,后期给轮廓部分增加较强的高光即可。
原图

最终效果

1、打开素材图片,创建曲线调整图层,对红,蓝通道进行调整,参数及效果如下图。这一步主要给图片高光部分增加淡黄色。
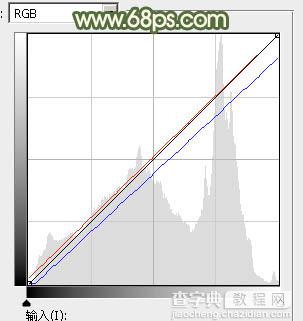
<图1>

<图2>
2、创建可选颜色调整图层,对红、黄、白、中性,黑进行调整,参数设置如图3 - 7,效果如图8。这一步给高光及人物肤色不分装增加橙黄色。
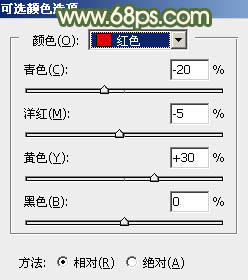
<图3>
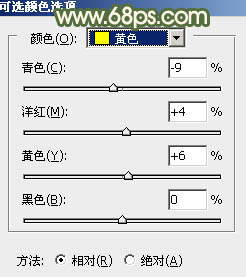
<图4>
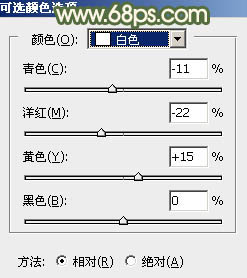
<图5>
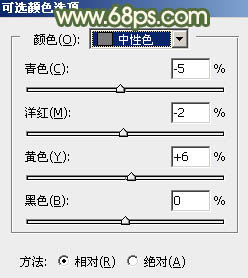
<图6>
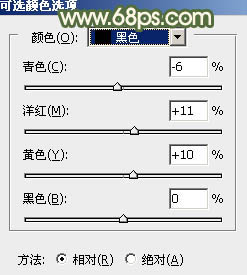
<图7>

<图8>
3、创建色彩平衡调整图层,对阴影,高光进行调整,参数设置如图9,10,效果如图11。这一步给图片增加橙黄色。
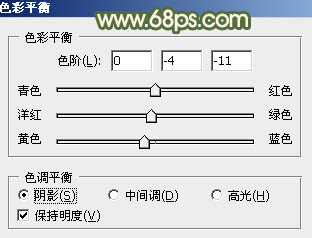
<图9>
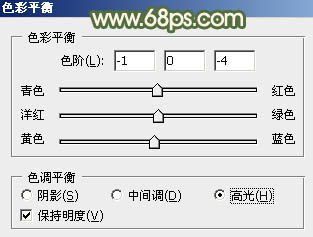
<图10>

<图11>
4、创建可选颜色调整图层,对红、黄、绿、青,白进行调整,参数设置如图12 - 16,效果如图17。这一步主要给人物肤色部分增加橙红色。
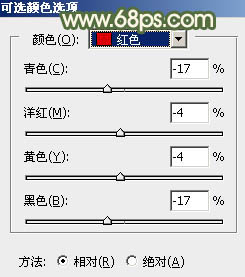
<图12>
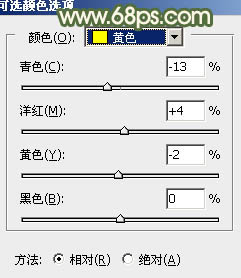
<图13>
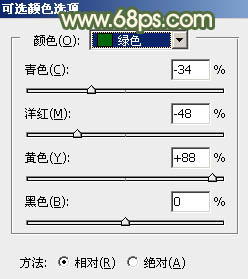
<图14>
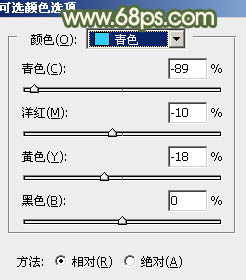
<图15>
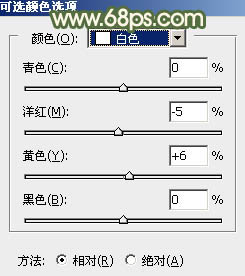
<图16>

<图17>
5、创建可选颜色调整图层,对红,黄进行调整,参数及效果如下图。这一步同样给肤色部分增加红色。
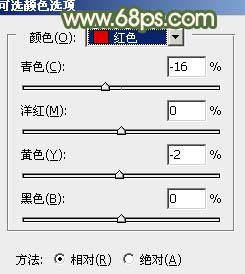
<图18>
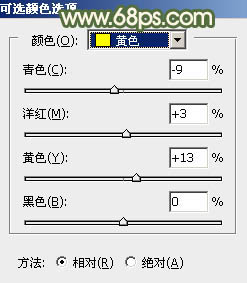
<图19>

<图20>
6、用椭圆选框工具拉出下图所示的椭圆选区,羽化60个像素后填充橙黄色:#F5CAA5,取消选区后混合模式改为“滤色”,效果如下图。这一步给图片局部增加高光。

<图21>
7、创建纯色调整图层,颜色设置为橙黄色:#F5CAA5,确定后把混合模式改为“变暗”,不透明度改为:20%,效果如下图。这一步给图片高光部分增加淡黄色。

<图22>
8、新建一个图层,用椭圆选框工具拉出下图所示的椭圆选区,羽化60个像素后填充同上的橙黄色,取消选区后把混合模式改为“柔光”,不透明度改为:50%,效果如下图。

<图23>
9、创建可选颜色调整图层,对红、黄、白、中性,黑进行调整,参数设置如图24 - 28,效果如图29。这一步给图片增加暗红色。
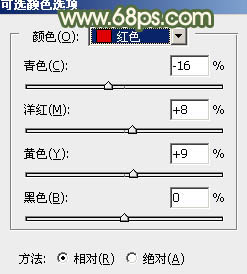
<图24>
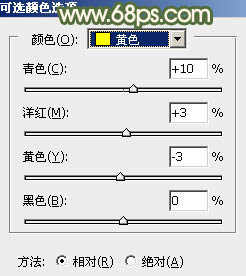
<图25>
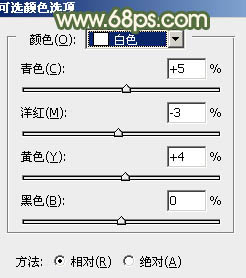
<图26>
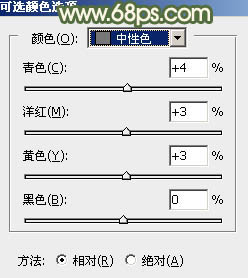
<图27>
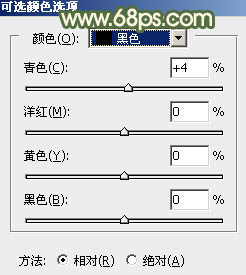
<图28>
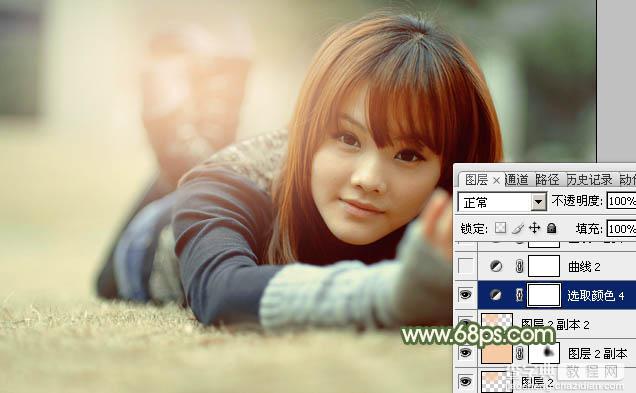
<图29>
10、创建取消调整图层,对红,蓝通道进行调整,参数及效果如下图。这一步给图片高光部分增加橙红色。
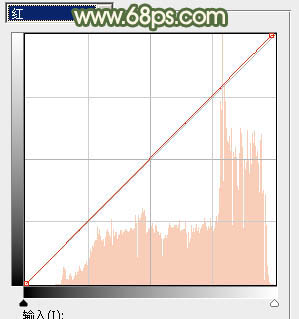
<图30>
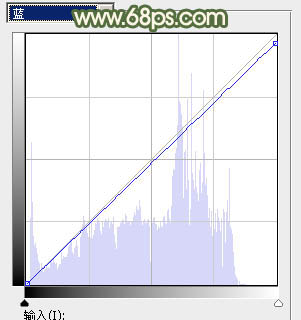
<图31>

<图32>
11、按Ctrl + J 把当前曲线调整图层复制一层,不透明度改为:20%,效果如下图。

<图33>
12、创建亮度/对比度调整图层,适当增加对比度,参数设置如图34,确定后把蒙版填充黑色,用白色画笔把需要加亮的部分擦出来,如图35。
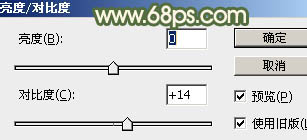
<图34>

<图35>
13、新建一个图层,按Ctrl + Alt + Shift + E 盖印图层,混合模式改为“滤色”,按住Alt键添加图层蒙版,用白色画笔把肤色的高光部分涂亮一点,如下图。

<图36>
最后给人物磨一下皮,微调一下整体颜色,完成最终效果。

【Photoshop为外景图片加上唯美的暖色逆光】相关文章:
★ 关于Fireworks 和Photoshop两者之间比较(图片优化的比较)
