win7系统电脑远程连接打印机打印文件的两种设置方法
摘要:远程连接打印机的两种设置方法:方法一:1、点击“开始”,选择“运行”;2、在运行框中输入连接...
远程连接打印机的两种设置方法:
方法一:
1、点击“开始”,选择“运行”;
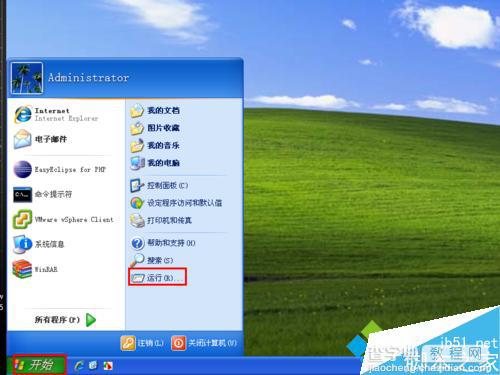
2、在运行框中输入连接打印机的电脑的IP地址:如:172.16.1.201

3、在弹出的窗口中,双击需要连接的打印机;
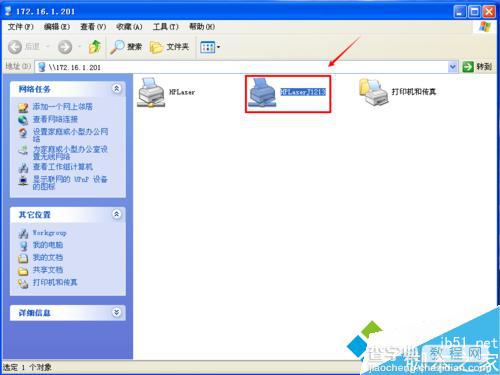
4、在"连接到打印机"的弹出框中选择“是”;
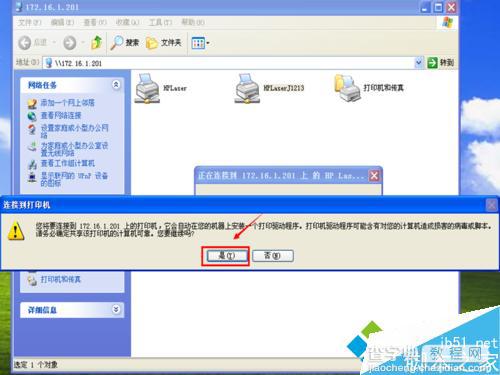
5、并等待打印机驱动的安装;
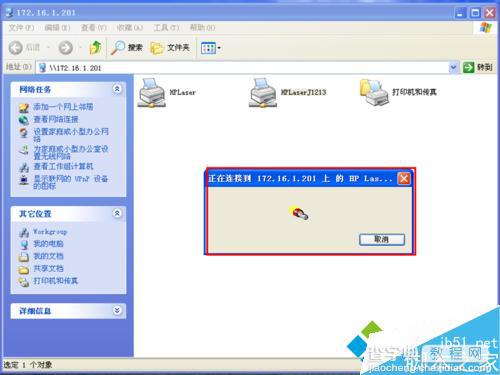
6、打印机驱动安装完成后,会出现打印机的工作窗口,至此完成打印机的连接工作;
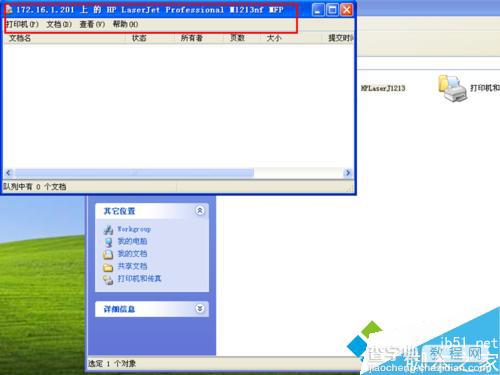
7、可以通过“开始”-“打印机和传真”查看连接的打印机。
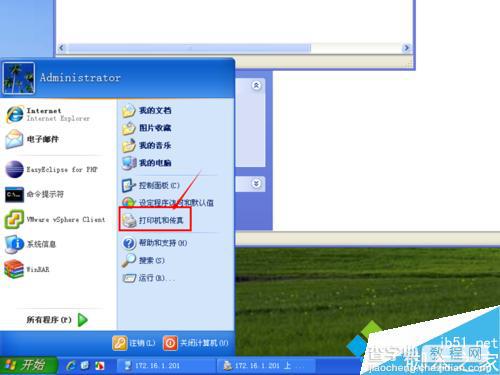
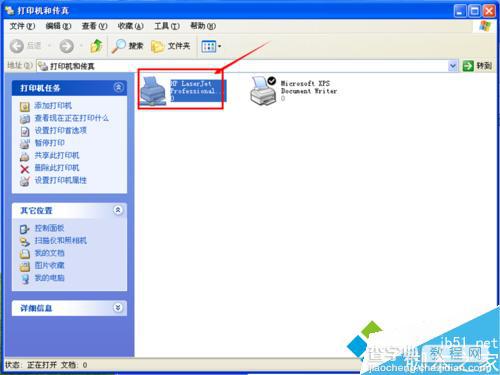
方法二:
1、在运行窗口中输入“notepad”,打开记事本;
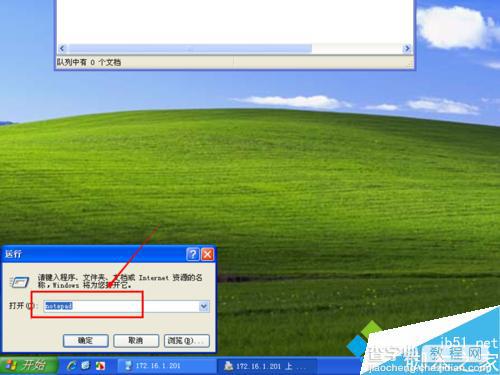
2、选择“文件”-“打印(P)…”;
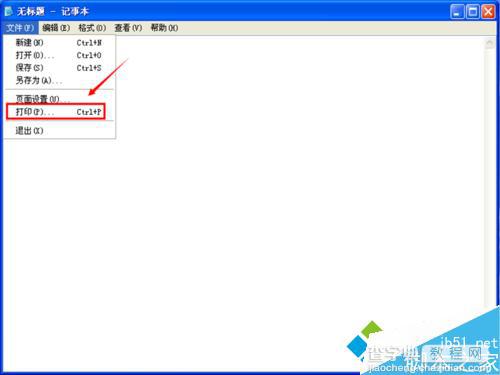
3、在弹出的“打印”窗口中,选择连接上的打印机,点击“应用”-“打印”即可完成打印工作。
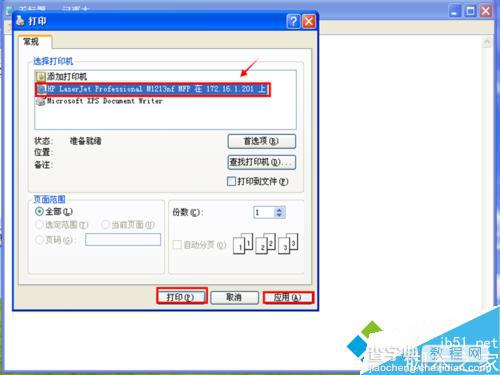
以上就是对win7系统电脑远程连接打印机打印文件的两种设置方法的介绍,有此需要的朋友,可以按照上述方法进行远程连接打印机。
【win7系统电脑远程连接打印机打印文件的两种设置方法】相关文章:
★ Win10系统远程其他系统电脑提示客户端无法建立与远程计算机的连接的解决方法
★ win10系统开机需修复网络才能上网的原因及两种解决方法图文教程
★ win7系统开机卡在Thinkpad LOGO画面导致无法进入系统的三种解决方法
★ Win10系统笔记本插上电源线却无法充电的原因及两种解决方法
★ WindowsXp系统提示YJT.exe-无法找到组件的故障原因及两种解决方法
★ windows10系统电脑提示以太网没有有效的ip配置的解决方法图文教程
