安装mysql数据库后配置环境变量的图文教程:
1、同时按下键盘组合键Win+i,打开设置窗口,点击“System”,进入系统设置;
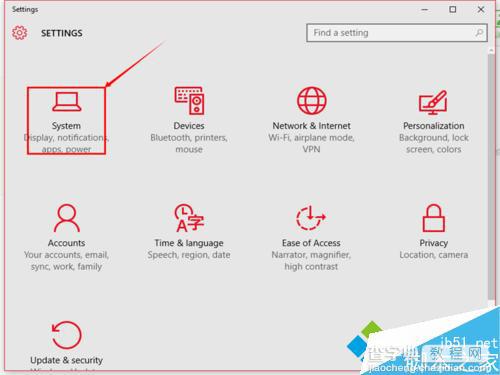
2、在系统设置窗口中选择“About”-“System info”;
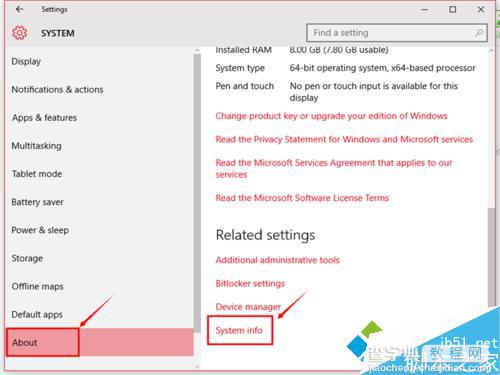
3、在窗口中选择“Advanced system settings”;
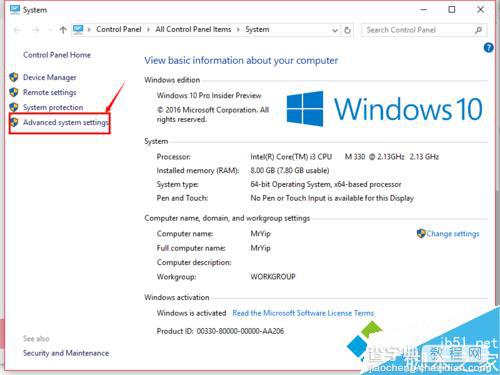
4、在“System Properties”窗口中选择“Environment Variables…”;
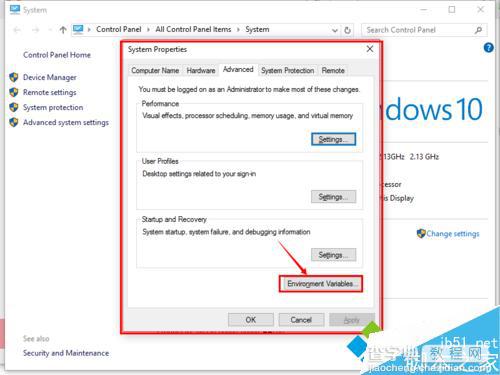
5、在“Environment Variables”窗口中的“System variables”中找到“Path”,并点击“Edit…”进行编辑;
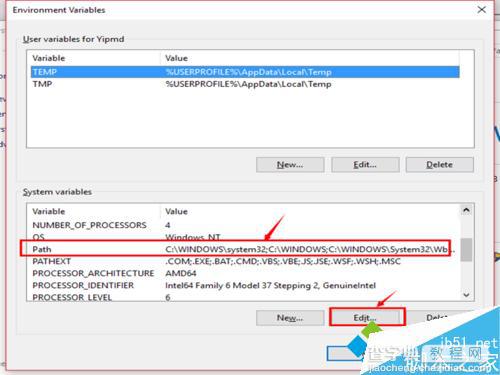
6、在“Edit environment variable”窗口中,选择“New”新建环境变量;
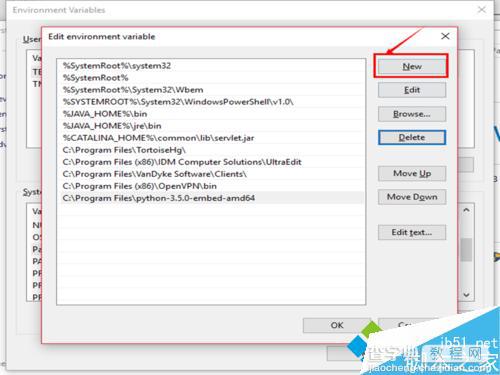
7、在出现的输入框中,输入mysql的安装路径,到bin目录;
如:C:Program FilesMySQLMySQL Server 5.7bin
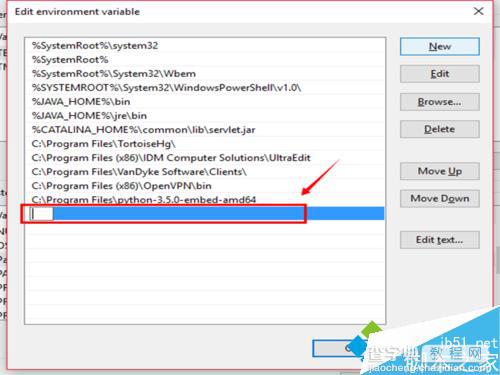
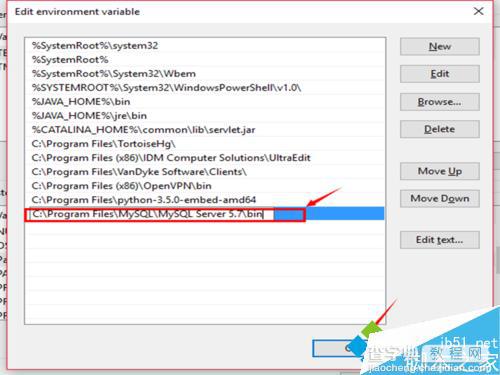
8、在打开的窗口中选择“Ok ”,完成mysql在win10 build10565中环境变量的配置;
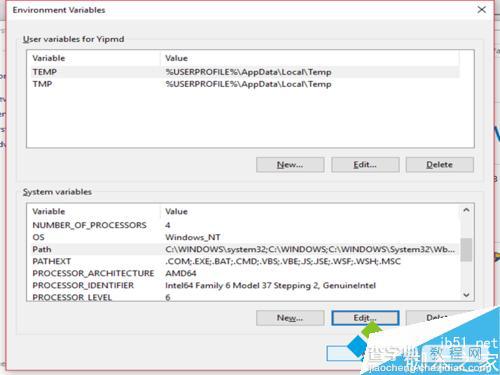
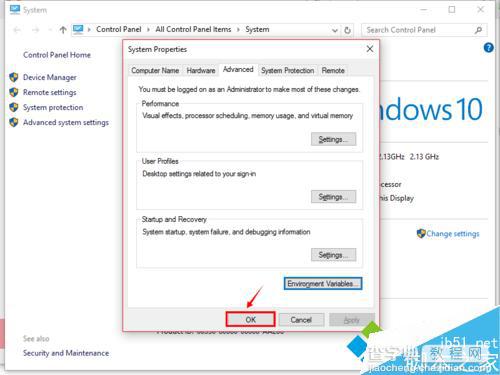
9、同时按下键盘组合键Win+R,打开运行窗口,输入:cmd,打开命令行窗口;
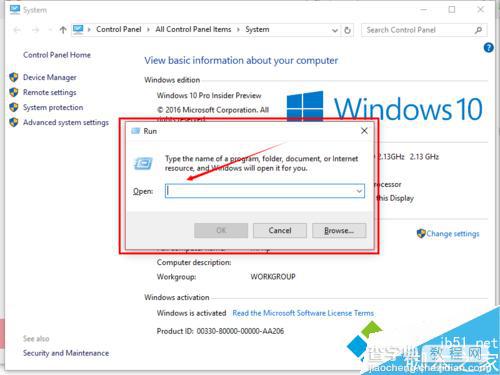
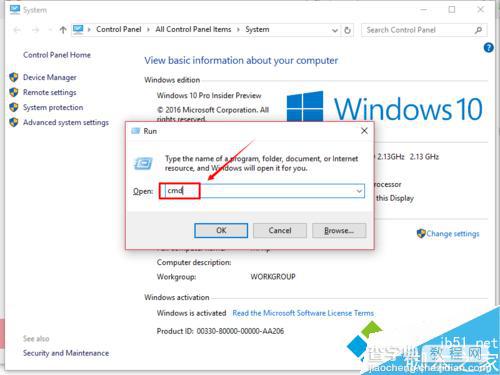
10、在命令行窗口输入:mysql-uroot-p,回车后输入mysql的密码,即可进入mysql中。
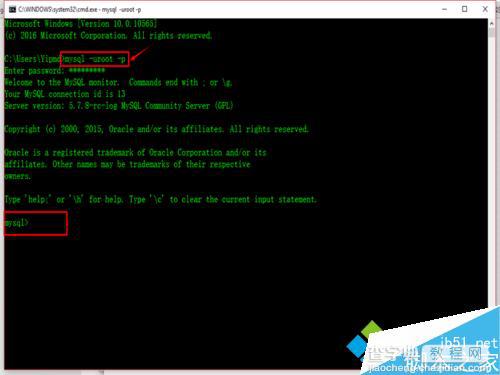
以上就是对win10系统安装mysql数据库后配置环境变量的图文教程的介绍,有此需要的朋友可以按以上的操作方法进行配置环境变量。
【win10系统安装mysql数据库后配置环境变量的图文教程】相关文章:
★ Win7系统安装显卡驱动程序后出现花屏或分辨率调不了的故障原因及解决方法
★ windows10系统电脑提示以太网没有有效的ip配置的解决方法图文教程
★ win10系统安装加载项(插件)导致IE11浏览器崩溃的解决方法
★ win10如何清空剪切板?Win10系统清空剪贴板图文教程
★ win10系统使用APMserv时提示80端口被占用的解决方法
