电脑系统在使用一段时间之后我们会发现它会比我们刚开始安装好的时候要慢很多,严重的影响到我们的使用。这是由于我们在使用后安装了很多的程序以及软件自动加载的原因才导致的。那么,要怎么样做才能使我们的电脑再次变得快速高效运行呢?一起来看看吧!
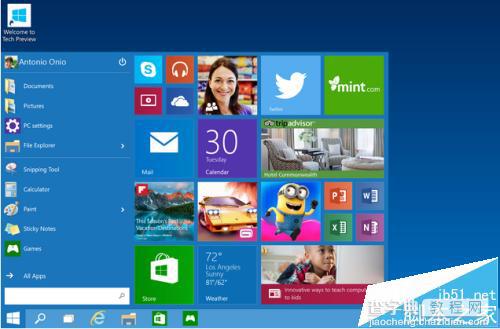
一、加快开机启动速度
1、按住键盘的Ctrl+R快捷组合键,调试出电脑的“运行命令”窗口,然后在“运行命令”窗口中输入【msconfig】命令,然后再点击“确定”。如图所示;
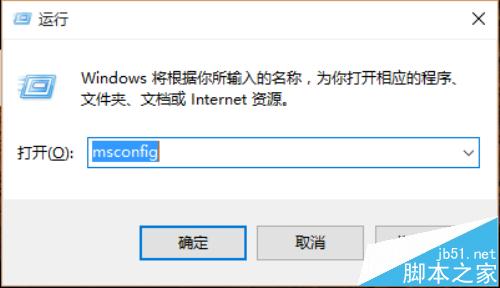
2、在弹出的“系统配置”窗口中选择“引导”选项卡,将窗口切换到引导选项窗口系界面,再点击引导窗口界面中的【高级选项(V)】按钮。如图所示;
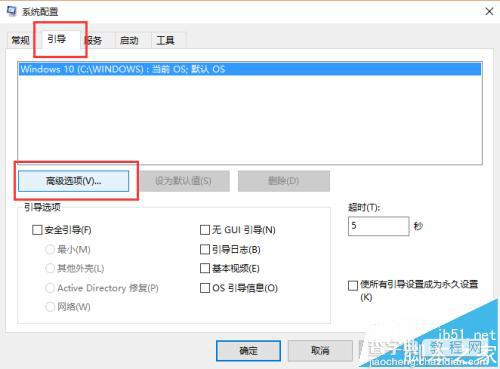
3、在弹出的“引导高级选项”窗口界面中,把“处理器数(N)”选项勾选上并把它的数值设为2、然后再把“最大内存(M)”选项也勾选上(然后系统会自动识别当前用户使用的内存大小)。设置好以后在点击“确定”。如图所示;
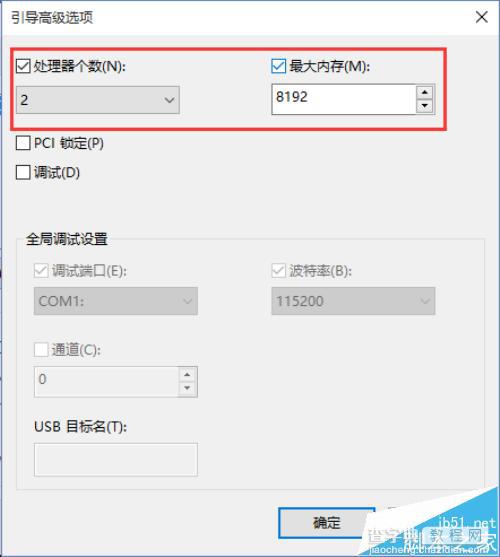
4、之后再回到了“系统配置”的窗口。依次点击“应用”-->"确定"按钮,重新启动我们的电脑程序就能加快window10系统启动速度。如图所示;
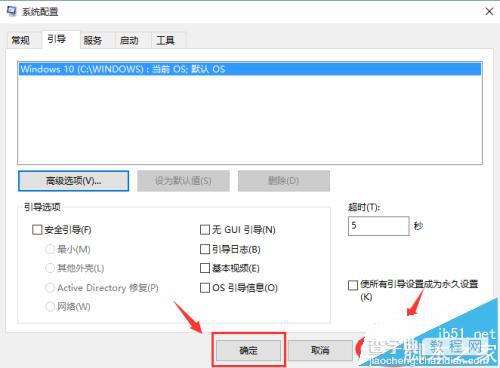
二、加快关机速度
1、按住键盘的Ctrl+R快捷组合键,调试出电脑的“运行命令”窗口,然后在“运行命令”窗口中输入【regedit】命令,然后再点击“确定”。如图所示;
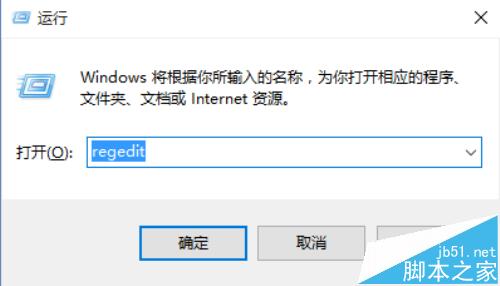
2、在弹出的“注册表编辑器”窗口中,依次点击文件夹定位到“HKEY_LOCAL_MacHINE/SYSTEM/CurrentControlSet/Control”项目中的“WaitToKillServiceTimeOut”。如图所示;
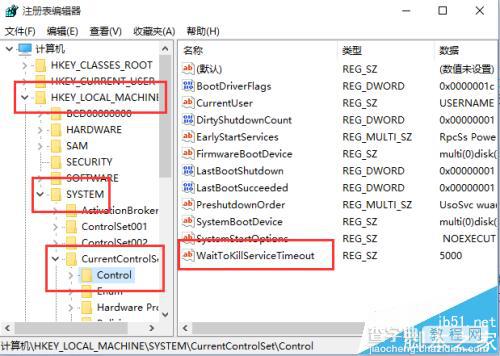
3、鼠标双击“WaitToKillServiceTimeOut”选项,在弹出的“编辑器字符串”窗口中将“WaitToKillServiceTimeOut”的”数值数据“改为”5000“,然后再点击“确定”按钮。如图所示;
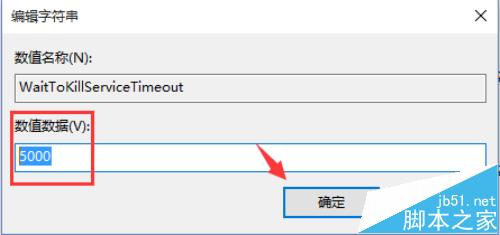
【win10怎么加快系统启动和关机速度?】相关文章:
★ win10系统打不开wlan怎么办?win10无法启动wlan解决方法
★ win7系统SQLServer2005提示SQL Server服务无法启动解决方法
★ Win10预览版14328怎么将资源管理器固定导任务栏?
