Win10系统怎么修改电脑IP地址?
摘要:刚刚升级的Win10有的时候需要修改IP地址才能登陆无线网络,这种情况在大学校园还是比较常见的,那么那么Win10系统怎么修改电脑IP地址?...
刚刚升级的Win10有的时候需要修改IP地址才能登陆无线网络,这种情况在大学校园还是比较常见的,那么那么Win10系统怎么修改电脑IP地址?下面小编就为大家介绍一下,一起来看看吧!
方法/步骤
1、首先,打开控制面板
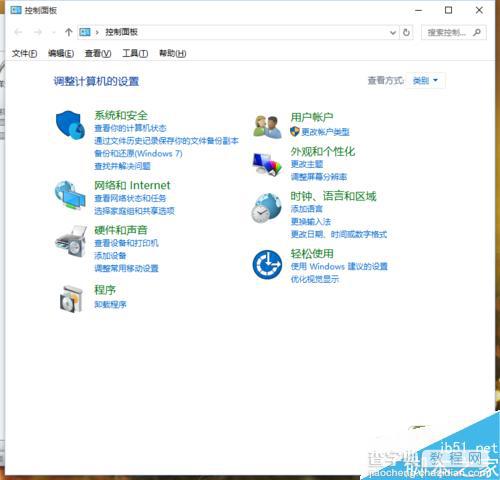
2、接着,点开“网络和Internet”,再点开“网络和共享中心”
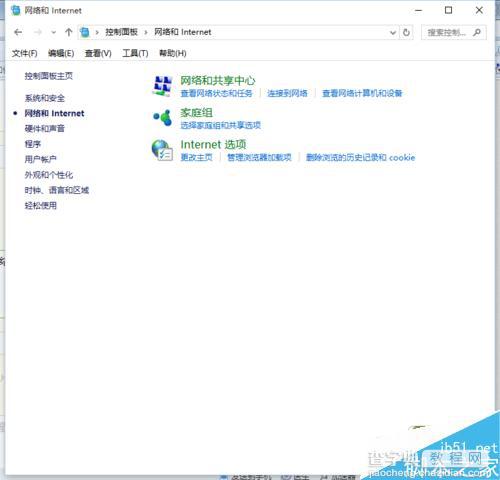
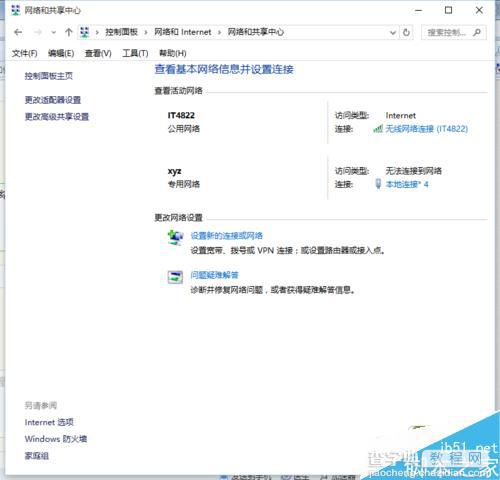
3、点击"无线网络连接IT4822",可以看到下图
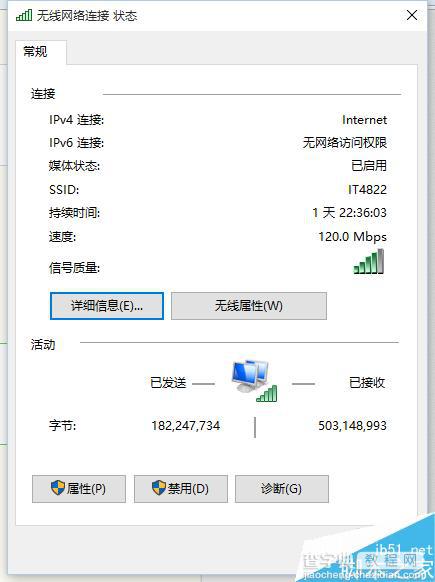
4、然后点击开“属性”,在其中找到“Internet协议版本4”,双击
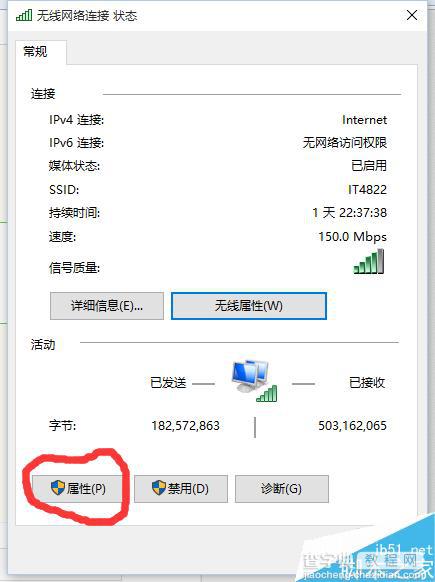
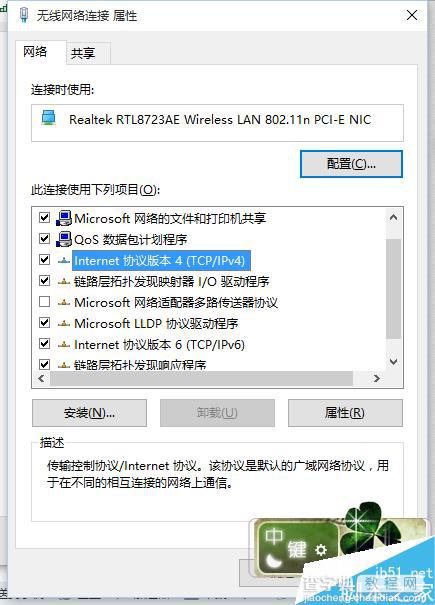
5、选择使用下面的IP地址,将待添加的IP地址输入即可,然后点击确定即可完成设置
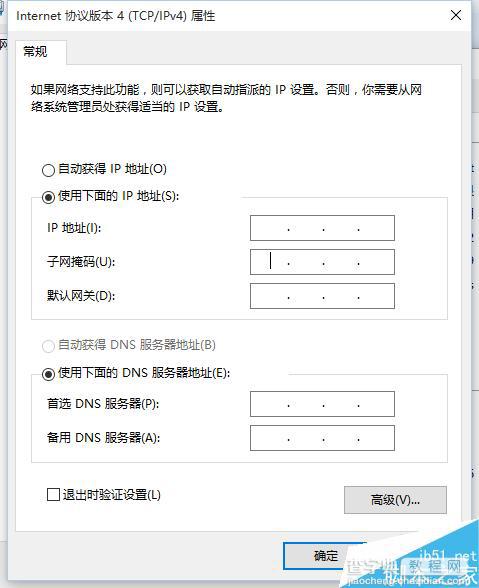
以上就是Win10系统怎么修改电脑IP地址方法介绍,操作很简单的,推荐到查字典教程网,喜欢的朋友一起来学习吧!
【Win10系统怎么修改电脑IP地址?】相关文章:
★ Win10系统怎么重置指纹?Win10系统重置指纹图文教程
★ Win10系统安装Paint 3D后怎么使用经典画图工具?
