素材图片颜色也不多,调色的时候直接给高光部分增加淡黄色,把背景部分的绿色转为青蓝色,再把中间调部分的颜色转为中性色即可。
原图

最终效果

1、打开素材图片,创建可选颜色调整图层,对黄、绿、青进行调整,参数设置如图1 - 3,效果如图4。这一步给图片增加橙黄色。
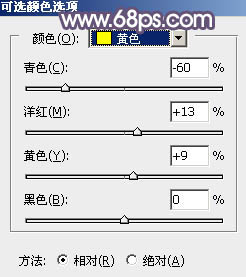
<图1>
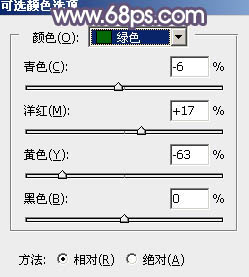
<图2>
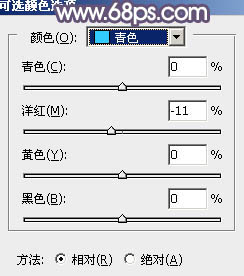
<图3>

<图4>
2、按Ctrl + J 把当前可选颜色调整图层复制一层,不透明度改为:50%,效果如下图。

<图5>
3、创建色相/饱和度调整图层,对黄色,绿色进行调整,参数及效果如下图。这一步把图片中的黄色及绿色转为中性色。
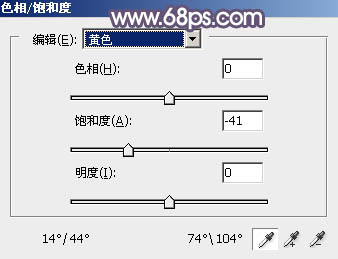
<图6>
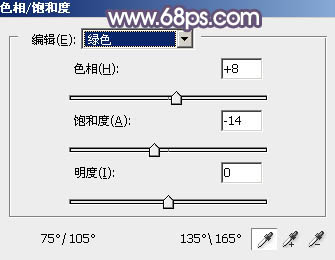
<图7>

<图8>
4、创建曲线调整图层,对红、绿、蓝通道进行调整,参数设置如图9 - 11,效果如图12。这一步给图片增加淡黄色。
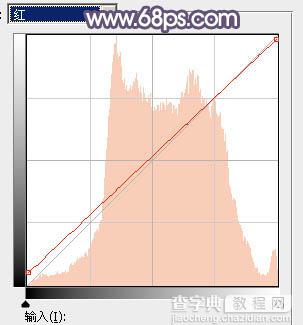
<图9>
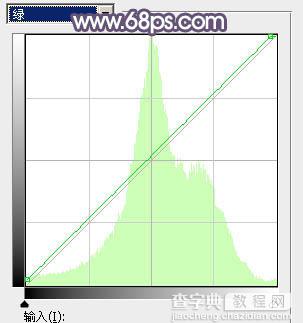
<图10>
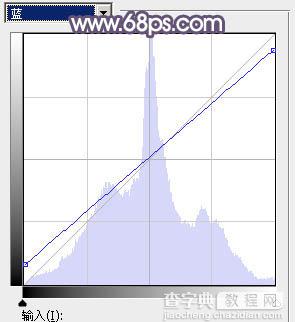
<图11>

<图12>
5、创建色相/饱和度调整图层,对黄、绿、青进行调整,参数设置如图13 - 15,效果如图16。这一步主要把图片中的青色转为青蓝色。
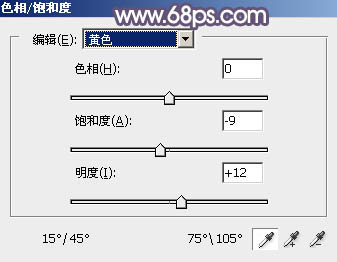
<图13>
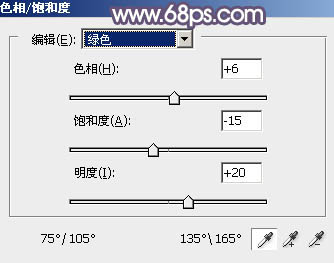
<图14>
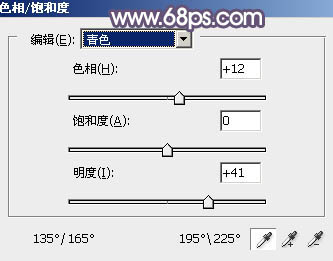
<图15>

<图16>
6、创建可选颜色调整图层,对红、黄、白,中性色进行调整,参数设置如图17 - 20,效果如图21。这一步给图片增加淡黄色。
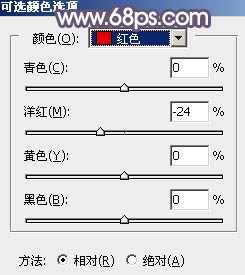
<图17>
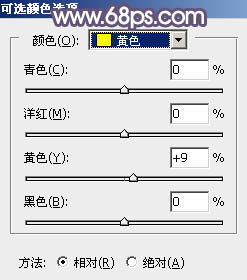
<图18>
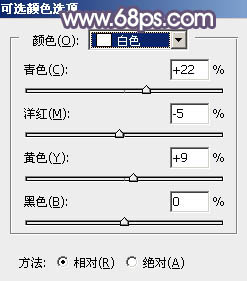
<图19>
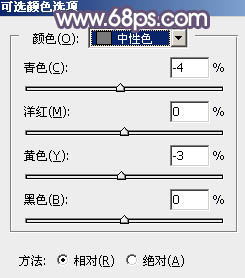
<图20>

<图21>
7、创建色彩平衡调整图层,对阴影、中间调,高光进行调整,参数及效果如下图。这一步主要给图片高光部分增加淡青色。
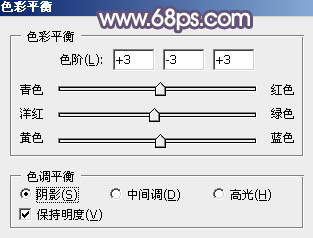
<图22>
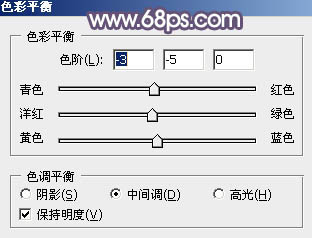
<图23>
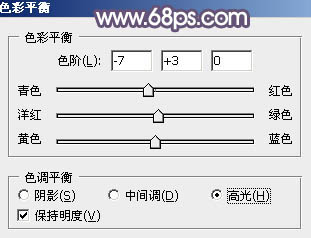
<图24>

<图25>
8、按Ctrl + Alt + 2 调出高光选区,创建纯色调整图层,颜色设置为淡黄色:#FEF6C7,不透明度改为:20%,效果如下图。

<图26>
9、创建可选颜色调整图层,对红、黄、白进行调整,参数设置如图27 - 29,效果如图30。这一步微调图片中的暖色及高光颜色。
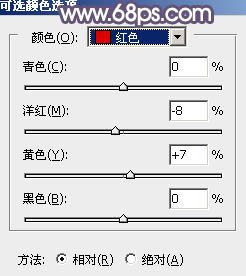
<图27>
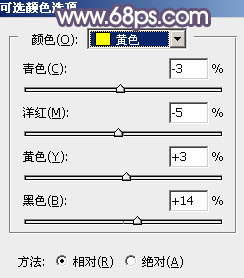
<图28>
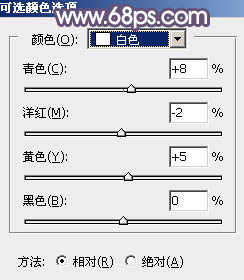
<图29>

<图30>
10、按Ctrl + J 把当前可选颜色调整图层复制一层,不透明度改为:50%,如下图。

<图31>
11、创建曲线调整图层,对RGB、绿、蓝通道的暗部进行调整,参数及效果如下图。这一步给图片暗部增加蓝色。
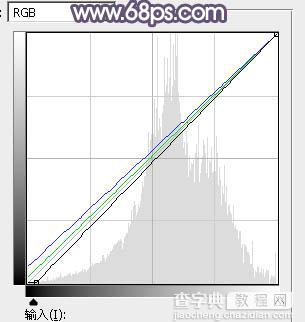
<图32>

<图33>
12、创建色相/饱和度调整图层,对黄色进行微调,参数及效果如下图。这一步给图片增加淡黄色。
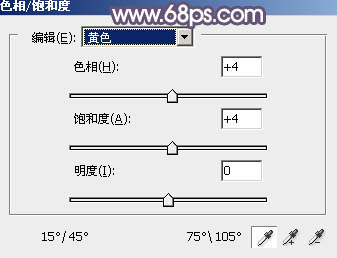
<图34>

<图35>
13、新建一个图层,按Ctrl + Alt + Shift + E 盖印图层,用模糊工具把远处的背景模糊处理,效果如下图。

<图36>
14、新建一个图层,用椭圆选框工具拉出下图所示的椭圆选区,羽化80个像素后填充淡黄色:#FEF8CF,混合模式改为“柔光”,取消选区后按Ctrl + J 把当前图层复制一层。

<图37>
15、按Ctrl + Alt + 2 调出高光选区,按Ctrl + Shift + I 反选,然后创建色彩平衡调整图层,对阴影进行调整,参数及效果如下图。这一步给图片暗部增加蓝色。
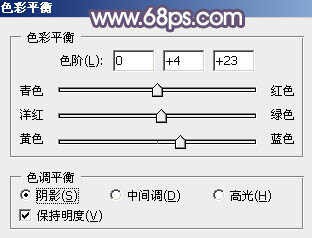
<图38>

<图39>
16、再创建色彩平衡调整图层,对高光进行调整,参数及效果如下图。这一步给图片增加淡蓝色。
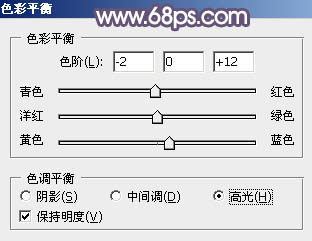
<图40>

<图41>
最后微调一下颜色,适当美化一下人物,完成最终效果。

【Photoshop为铁轨上的美女加上甜美的中性粉调蓝黄色】相关文章:
★ Photoshop那些高大上的通道磨皮的人像处理技巧解读
★ Photoshop创意设计只想陪你一直走下去的动漫签名教程
