“砖墙质感”案例完成效果如图01所示,所需素材如图02所示。
本案例难易指数:★★☆
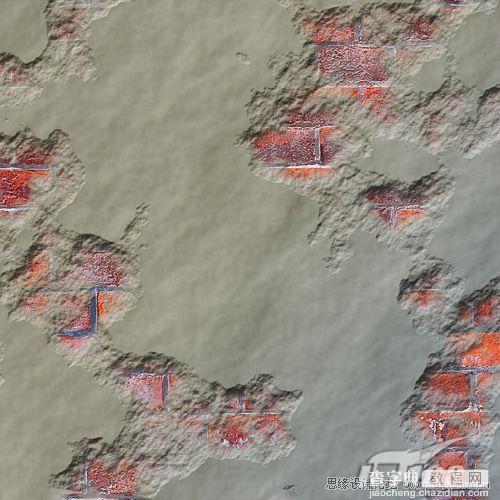
图01 完成效果

图02 素材
“破砖墙质感”的制作过程的具体制作步骤如下:
(1)执行“文件打开”菜单命令,打开“素材”图片,在“背景”图层上方新建“图层1”,灰色填充画布,如图03所示。
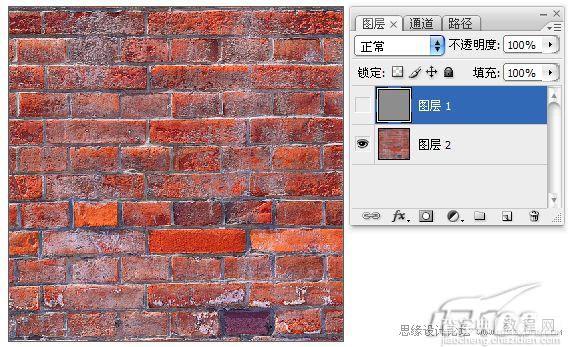
图03 灰色填充画布
(2)转换到通道面板操作,单击“创建新通道”按钮,新建Alpha1通道,执行“滤镜渲染云彩”菜单命令,如图04所示。
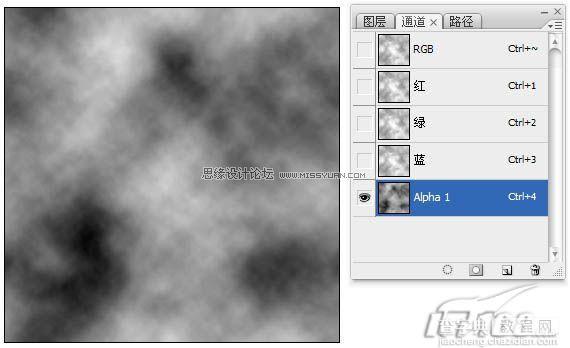
图04 执行“滤镜渲染云彩”菜单命令
(3)把“Alpha1”通道拖曳到“创建新通道”按钮,复制出“Alpha1副本”通道,执行“图像调整色阶”菜单命令,进行调整,将对比度增强,如图05所示。
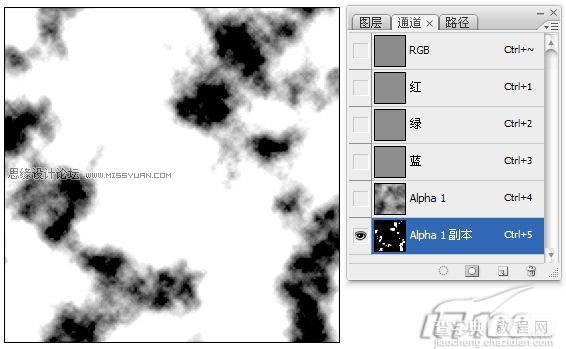
图05 调整色阶,增强对比度
(4)对“Alpha1”通道执行“图像调整反相”菜单命令,获得正确的选区,如图06所示。
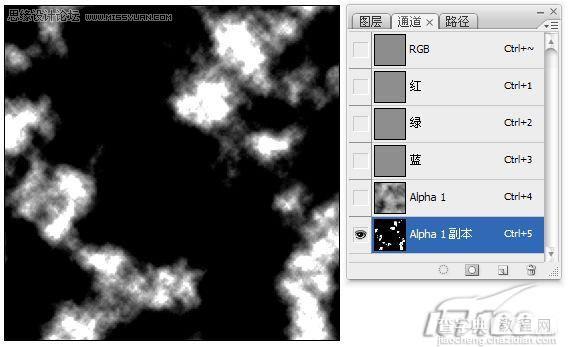
图06 执行“图像调整反相”菜单命令
(5)把Alpha1副本通道拖曳到创建新通道按钮,复制出Alpha1副本2 通道,继续执行图像调整色阶菜单命令,将对比度再次增强,如图07所示。 提示:在三个通道中,前两个为作为光照效果的所需的纹理通道,Alpha1通道是
(5)把“Alpha1副本”通道拖曳到“创建新通道”按钮,复制出“Alpha1副本2” 通道,继续执行“图像调整色阶”菜单命令,将对比度再次增强,如图07所示。
提示:在三个通道中,前两个为作为光照效果的所需的纹理通道,“Alpha1通道”是为了获得墙面的不平整效果,“Alpha1通道副本”是为了获得破损部分,“Alpha1通道副本2”为删除不需要部分的选区通道。
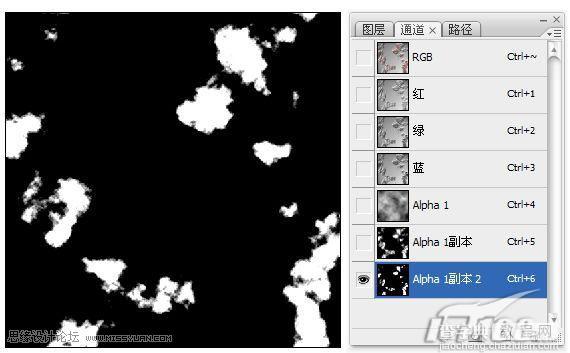
图07 将对比度再次增强
(6)回到图层面板,对“图层1”执行“滤镜渲染光照效果”菜单命令,“纹理通道”选择为“Alpha1”通道,“光照类型”选择为“点光”,“高度”设置为50,如图08所示。
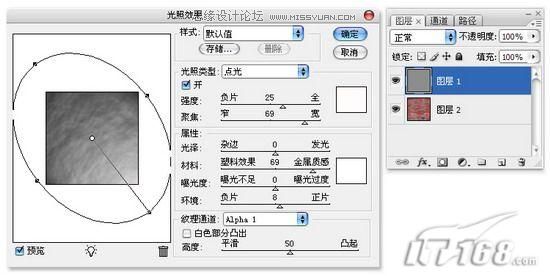
图08 执行“滤镜渲染光照效果”菜单命令
(7)继续对“图层1”执行“滤镜渲染光照效果”菜单命令,“纹理通道”选择为“Alpha1副本”通道,如图09所示。
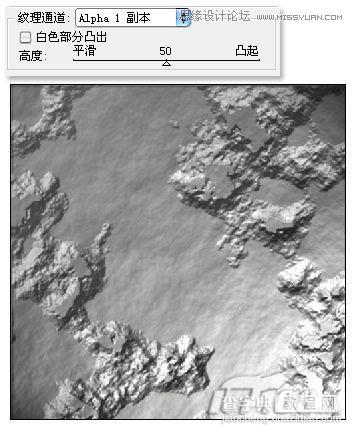
图09继续执行“滤镜渲染光照效果”菜单命令
(8)载入“Alpha1副本2”通道的选区,按Delete键,删除“图层1”选区中的内容,显露出背景图层的砖墙,如图10所示。
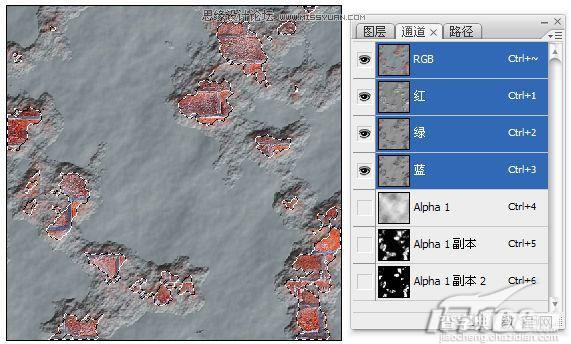
图10 删除选区中内容
(9)到此“破砖墙质感”的制作过程就全部完成了,最终效果与图层的分布,如图11所示。
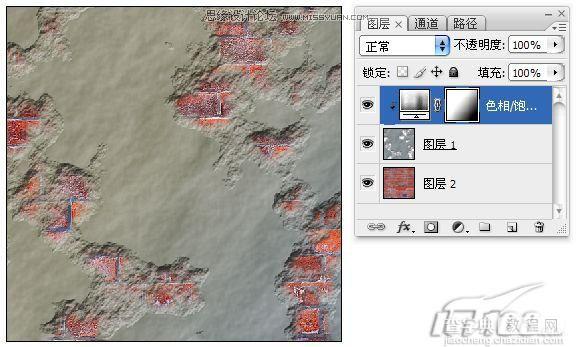
图11 完成效果
【Photoshop制作形象逼真的砖墙效果】相关文章:
