细心的朋友会发现Win10右下角任务栏中会有一个“新通知”图标,这个图标有时候会 弹出一些通知消息来。但对于绝大多数用户来说,这些消息基本是没用的,也就是说Win10新通知有些鸡肋。那么,win10如何关闭新通知功能呢?针对此类问题,下面查字典教程网教大家隐藏win10任务栏新通知功能的方法,并且我们还可以这个图标隐藏掉,有兴趣的伙伴们一起来看看如何设置吧。
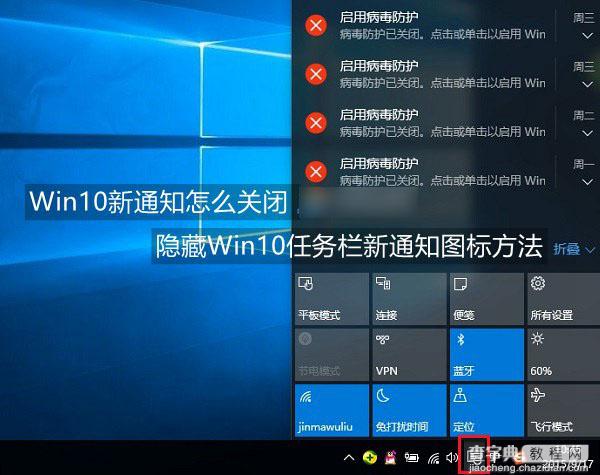
Win10新通知怎么关闭
第一步:依次点击Win10菜单图标,点击进入“设置”,然后再点击进入“系统”设置,如图。
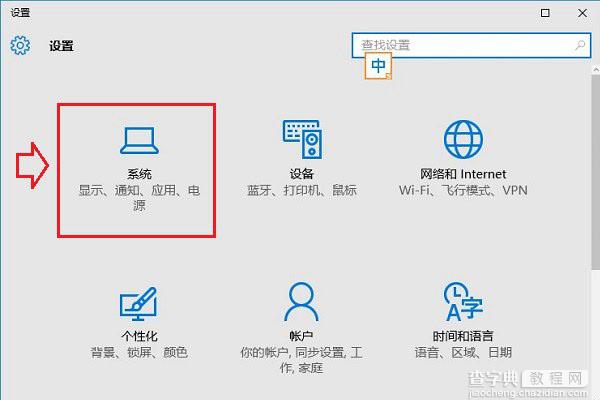
第二步:在系统设置中,点击左侧的“通知和操作”选项,然后在右侧就可以选择关闭一些通知功能了,包括显示有关Windows的提示,显示应用通知,在锁屏界面显示通知等,操作,我们可以按需选择关闭,如下图。
Win10隐藏任务栏新通知图标方法
第三步:如果需要将Win10右下角任务栏上的“新通知”图标隐藏掉的话,可以点击进入“启用或关闭系统图标”。
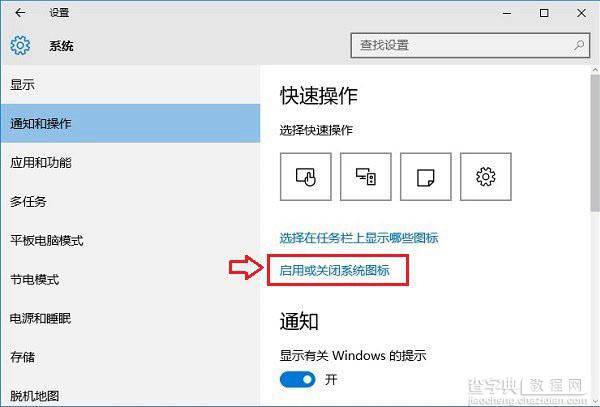
第四步:最后在启用或关闭系统图标设置中,将“操作中心”开关,点击关闭,就可以了,如图。
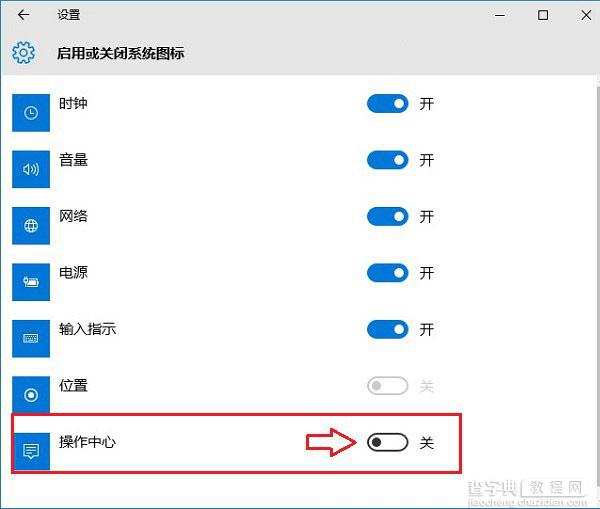
关闭操作中心后,再去看看Win10桌面右下角的“新通知”图标是不是就隐藏不见了,如图。
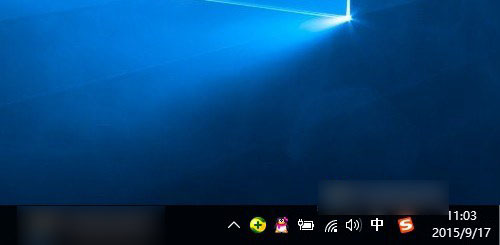
以上就是查字典教程网小编为大家带来的关闭或隐藏Win10任务栏新通知功能及图标的方法,有强迫症的朋友,快快去设置吧。希望可以帮助到大家,大家如果还有疑问的话,可以给我们留言哦。我们会尽自己所能的为大家解答。谢谢大家一如既往的支持。
【Win10新通知怎么关闭?Win10隐藏任务栏新通知图标方法图解】相关文章:
★ Win8系统怎么提速?Win8系统运行速度提升30%方法
★ Win7网络图标不见了怎么办?Win7系统找回网络图标的方法
★ Win10自动更新office怎么关闭 win10关闭office 2016/3013自动更新的方法图解
★ Win10怎么禁用Win键?Win10禁用Win徽标键方法
★ Win10系统怎么重置指纹?Win10系统重置指纹图文教程
★ Win8应用闪退怎么办?Win8应用商店闪退问题的解决方法
★ Win10重置后不能更新怎么办 Win10更新提示0x8024402f错误的解决方法
