电脑中有些操作需要更改DNS地址才可以进行,有时候为了获得更加速度的上网体验或者是想体验一些防劫持智能DNS的话,就需要去更改DNS地址。那么,Win10怎么改DNS服务器地址呢?对于此类问题,今天查字典教程网详细介绍下微软最新Windows 10系统设置DNS方法,希望对大家会有所帮助。有兴趣的朋友们可以了解下哦。

更改DNS地址前,首先我们先要准备好需要用到的DNS地址,需要2个,一个是首选DNS服务器地址,另外一个是备选DNS服务器地址,当然只填写首款的也是可以的,不过为了不出意外,备选也建议填写上。下面小编为大家附上一些国内常用的DNS地址。
国内常用DNS地址介绍
1、谷歌全球通用DNS地址:
首选DNS地址:8.8.8.8
备选DNS地址:8.8.4.4
2、国内知名的114 DNS地址
首选DNS地址:114.114.114.114
备选DNS地址:114.114.115.115

3、阿里云公共DNS地址
首选DNS地址:223.5.5.5
备选DNS地址:223.6.6.6
4、百度公共DNS地址
首选DNS地址:180.76.76.76
备选DNS地址:暂时(设置的时候,可以使用上面的其他DNS地址,替代一些备选)
5、全国各地网络运营商提供的DNS地址请查看:dns服务器地址大全 全国电信/网通/铁通dns地址大全。
Win10设置DNS地址教程
了解了哪些DNS地址可用的话,接下来就可以开始去修改Win10电脑的DNS地址了,具体方法步骤如下。
1、首先在Win10右下角的网络图标中,右击鼠标,在弹出的菜单中,点击进入“打开网络和共享中心”,如图。
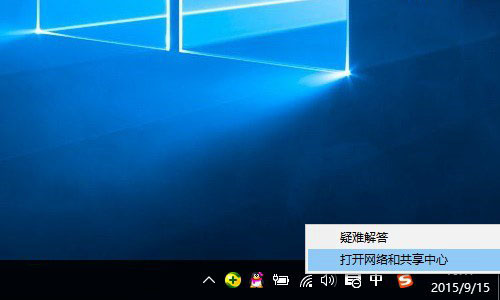
2、打开网络和共享中心后,点击右侧已经连接上的网络名称,如本文图中的WWW.JB51.NET网络,如图。
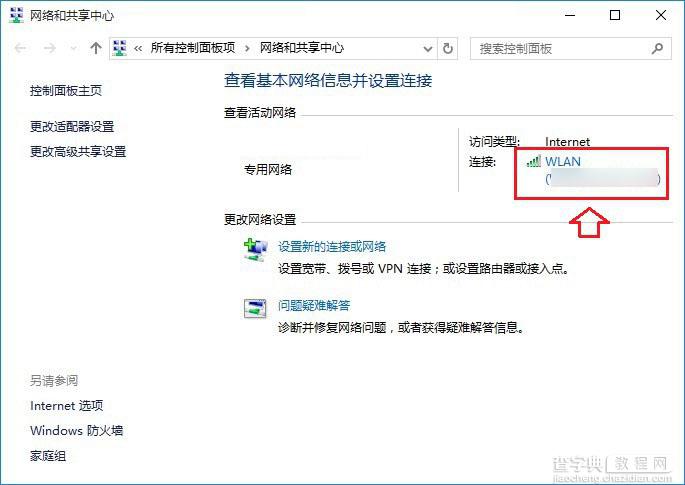
3、打开的网络状态界面,单击“属性”,然后在网络属性界面,然后点击选中“Internet版本协议4”,选中再点击下方的“属性”,之后就可以演出Win10静态IP地址设置界面了,如图。
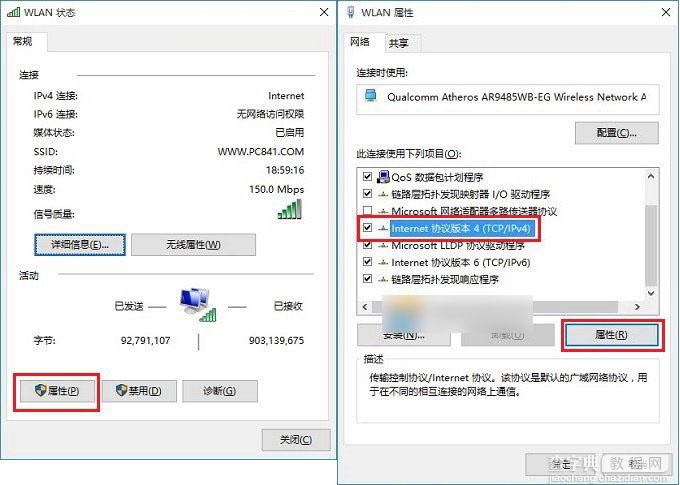
4、最后在Internet版本协议4熟悉设置中,点选“使用下面的DNS服务器地址”,然后输入需要更改后的首选DNS服务器地址和备选服务器DNS地址就可以了,完成后,点击底部的“确定”保存即可,如图。
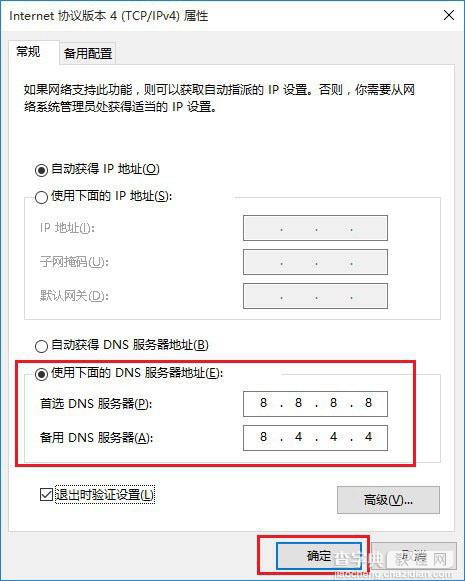
以上就是查字典教程网小编为大家带来的Win10更改DNS服务器地址教程,相信每个人都可以轻松学会。希望本文教程可以帮助到大家,大家如果还有疑问的话,可以给我们留言哦。我们会尽自己所能的为大家解答。谢谢大家一如既往的支持。
【Win10怎么改dns?Win10修改DNS地址教程】相关文章:
★ Win7电脑不能录音怎么办?Win7电脑无法录音的解决方法
★ Win10系统怎么使用免打扰模式?Win10系统使用免打扰模式的方法
★ 怎么打开Win10笔记本摄像头 Win10笔记本摄像头两种打开方法图文教程
★ Win10输入法卸载不干净怎么办?Win10输入法卸载不干净的解决方法
★ Win10系统如何清理猎豹浏览器缓存?Windows10清理猎豹浏览器缓存的两种方法
★ Win10怎么开启来宾账户? Win10正确打开来宾账户的技巧
