我们有时候会不小心把系统弄坏,但是现在系统都很智能,一般都会在你系统有重要改变前创建一个系统还原点。这是我们只需要找到还原点进行还原即可。那么Win8.1如何设置系统的还原点?下面小编就为大家介绍Win8.1还原点设置方法,方便日后想要恢复电脑的相关数据时,及时能够还原系统。
第一步,进入我的电脑,点击左上方的计算机选项卡,在里面找“系统属性”,图中箭头所示的地方。
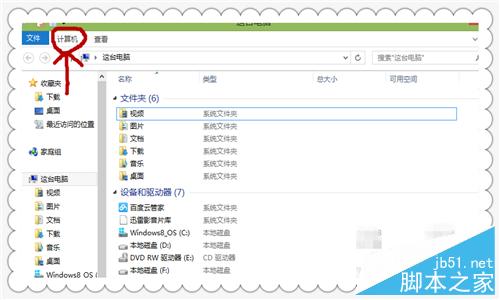
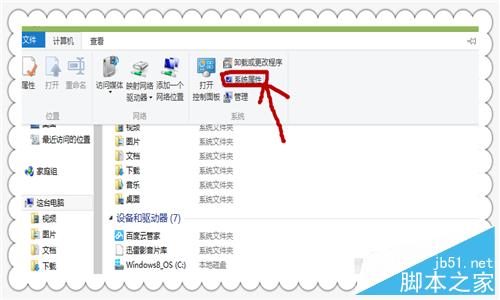
第二步,点击“系统属性”后,便进入了下一张图片,也就是关于系统信息的界面,里面可以看到,该计算机的系统版本的详细信息,还可以看到计算机的处理器,cpu频率,点击图中箭头所指的,右上方的”系统保护“选项卡,便进入下一张图片。
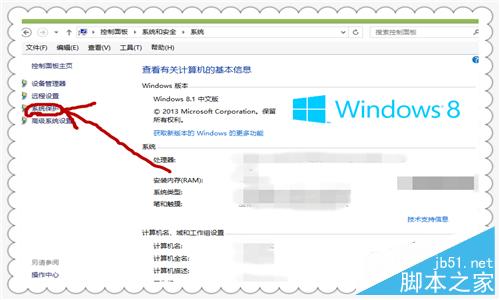
第三步,可以看到C盘的系统保护已经开启,如果你的电脑未开启,建议你开启系统保护后,才可以使用系统还原功能,点击图中箭头所指的,创建系统还原点,即可。进入创建系统还原点的界面,见下张图。
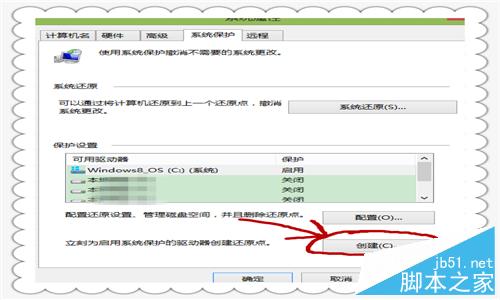
第四步,对要创建的系统还原点,进行描述,小编建议,就是起个自己能记住的名字,方便日后还原时,可以找到该还原点。取完名字后,便电脑就开始为系统创建还原点了。
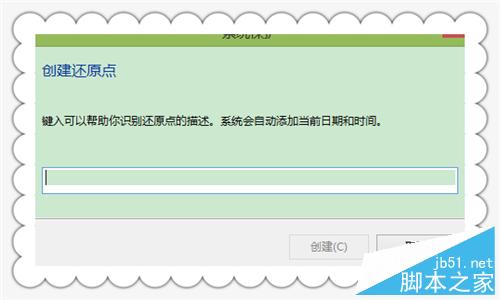
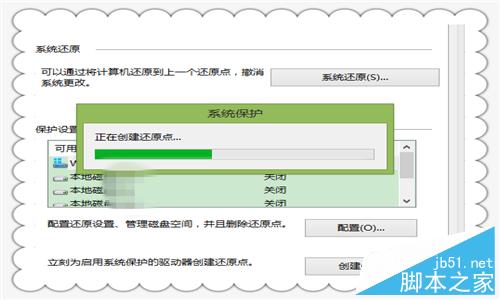
第五步,出现“已成功创建还原点”的提示,说明就完成了。
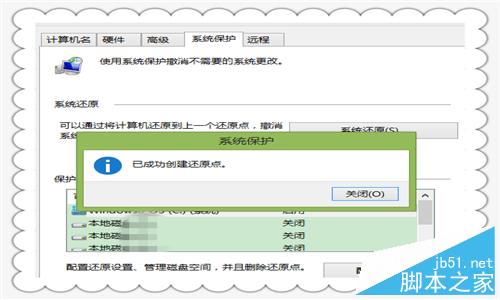
注意事项
定期为电脑创建还原点,有利于日后对系统还原。
以上就是小编为大家介绍Win8.1还原点设置方法介绍,大家学会了吗?如果不知道怎么操作,可以参与上面步骤,希望这篇文章能给大家带来帮助!
【Win8.1如何设置系统的还原点?Win8.1还原点设置方法介绍】相关文章:
★ Win7系统蓝屏提示错误代码0x0000040的解决方法
★ win10系统显卡设置要怎么操作?win10系统显卡设置具体操作方法
★ win10如何取消隐藏文件?win10取消隐藏文件夹的方法
★ Win10系统Bash强行跑出Linux GUI应用介绍
★ 重装win7系统后笔记本无法识别无线网卡的原因及解决方法
