Windows10系统,我们可以创建一个快速关机的快捷方式,按下键盘上的一个键可以关机,用鼠标点击快速关机图标也可以关机。方法很简单的,下面小编就为大家详细介绍一下,有需要的朋友可以跟着教程一起来学习下!
Windows10系统快速关机的方法
第一步:创建快速关机的快捷方式图标。
用鼠标右键点击系统桌面空白处,在右键菜单中点击:新建 - 快速方式(S);
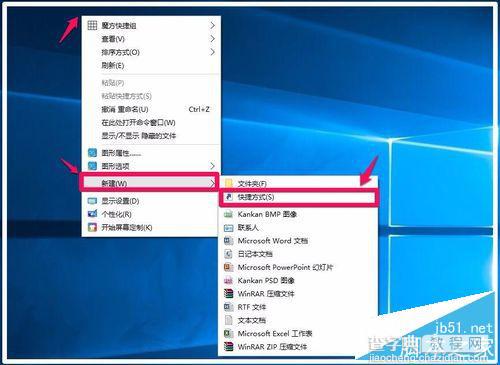
在打开的新建快捷方式窗口的请键入对象的位置栏中输入:C:WindowsSystem32SlideToShutDown.exe,再点击:下一步(N);
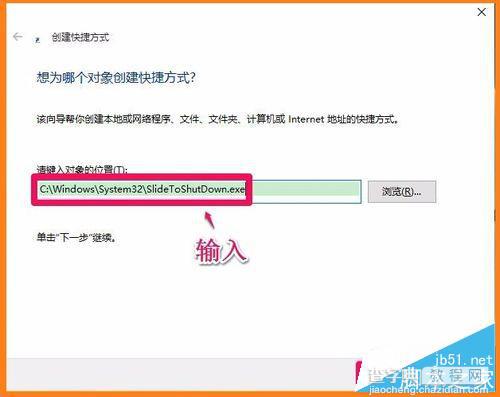
我们把快捷方式命名为:快速关机,点击:完成;
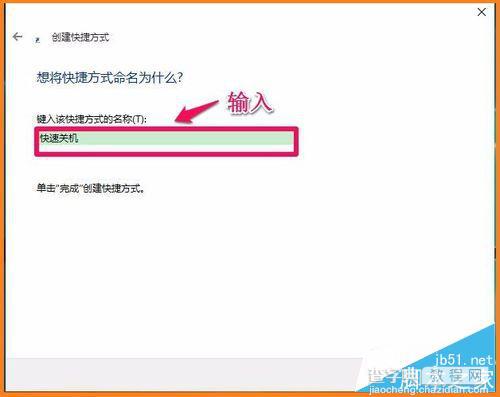
这时系统桌面上就会显示一个快速关机的图标。

第二步:设置为键盘按键快速关机。
右键点击快速关机图标,在右键菜单中点击:属性;
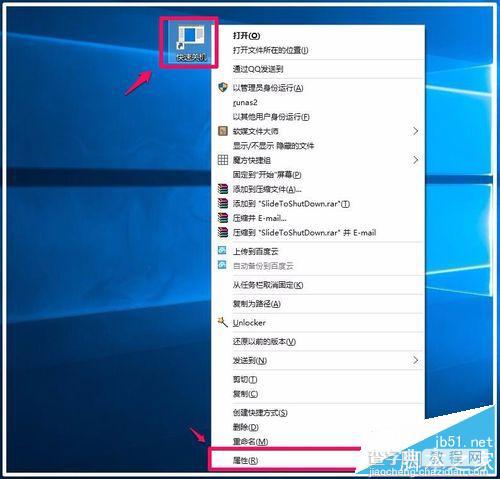
我们点击属性以后,打开一个快捷方式 属性窗口,在快捷方式 属性窗口的快捷方式标签下的快捷键(K)栏中输入一个键盘上的键符号,如F9,再点击:应用 - 确定。电脑需要关机时,按下键盘上的功能键“F9”就会显示一个滑动以关闭电脑的界面,再鼠标左键点击一下界面的上部可以关机了。
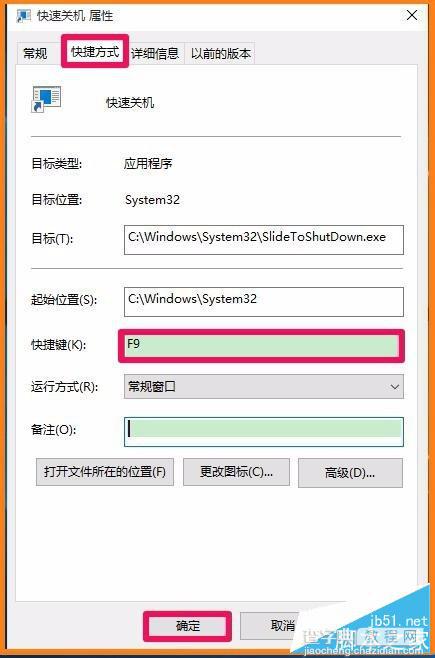
第三步:用鼠标点击快速关机图标关机。
为了使快速关机图标显示突出容易找到,我们先更改一下快速关机的图标。
右键点击快速关机图标,在右键菜单中点击:属性;
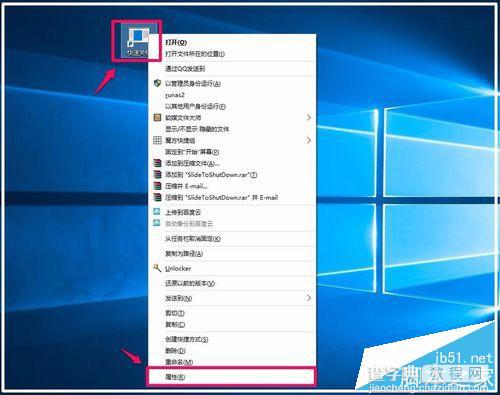
在打开的快速关机 属性窗口的快捷方式下点击:更改图标(C)...;
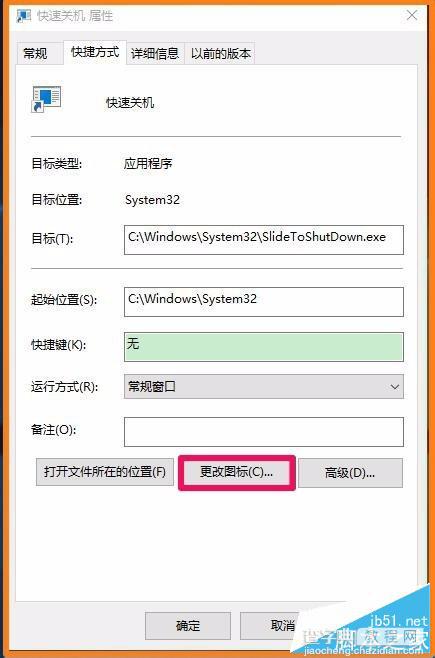
此时会弹出一个提示对话框:文件C:WindowsSystem32SlideToShutDown.exe不包含图标,请从列表中先把一个图标或指定另一个文件。我们点击:确定;
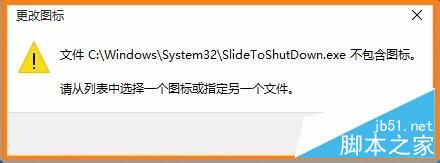
点击确定 以后,就会打开一个更改图标的窗口,我们选择一个图标左键点击一下,再点击:确定;
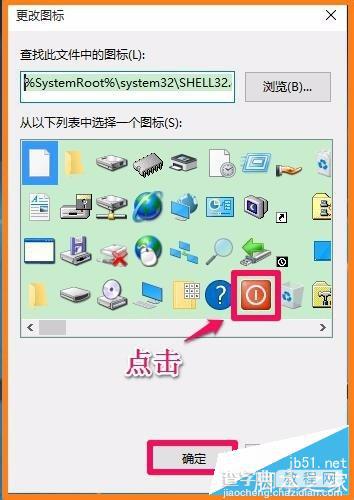
这时快速关机 属性窗口已显示我们刚才选择的图标,点击:应用 - 确定;
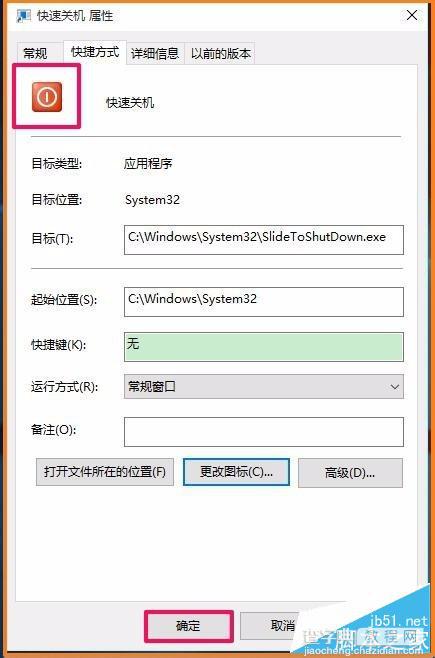
我们需要关闭电脑时,用鼠标左键点击快速关机图标就会显示一个滑动以关闭电脑的界面,再左键点击一下界面的上部可以关闭电脑了。

以上就是Windows10系统鼠标、键盘快速关机的方法,是不是很简单啊,供有兴趣的朋友们参考。希望这篇文字能对大家有所帮助!
【Win10创建快速关机的快捷方式 用鼠标、键盘快速关机的方法】相关文章:
★ Win10系统如何调整窗口大小 Windows10系统下使用键盘快捷键调整窗口大小的图文教程
★ Win7系统打开360浏览器弹出360se.exe损坏的图像的三种解决方法
★ Win10一周年更新中新增的快速助手远程协助功怎么使用?
★ Win10怎么快速显示登录信息? 两步开启登录信息显示的教程
