win10系统怎么设置图片解锁?
摘要:我们在使用笔记本或台式机的时候为了保证隐私,总要设个密码什么的,但是每次输入密码,时间久了,未免觉得烦累?最近win10发布,带来了一个很实...
我们在使用笔记本或台式机的时候为了保证隐私,总要设个密码什么的,但是每次输入密码,时间久了,未免觉得烦累?最近win 10 发布,带来了一个很实用的小功能(图片解锁),用这个功能,不仅我们的隐私能得到保证,还能增加开机的趣味性及美感,何乐而不为呢?
1、开始菜单左键单击,选择设置,进入设置界面
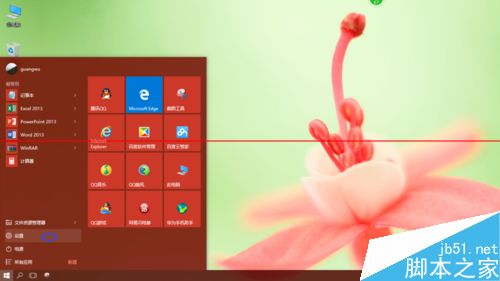
2、选择第五项设置—账户设置
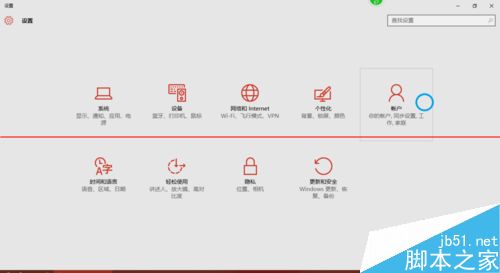
3、进入账户设置后选择登录选项,然后在右侧点添加,进入图片解锁设置界面,在设置图片密码前需先设置普通密码及验证普通密码
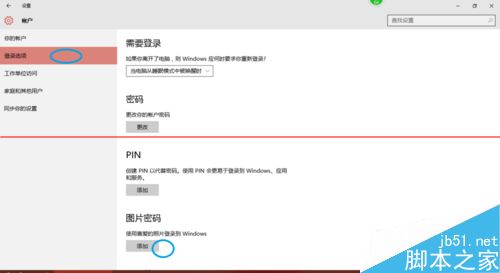
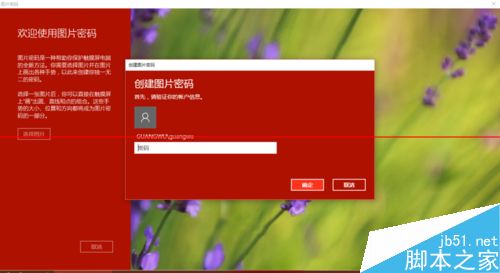
4、现在按自己喜好选择一张图片作为密码图片,选择后在图片上选择三个点作为解锁密码
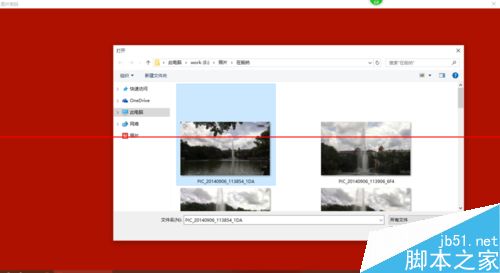
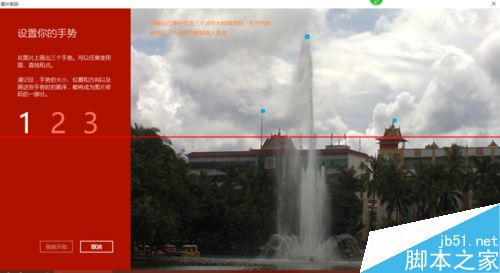
5、至此,我们的图片解锁就设置完成了,当然在我们忘了密码的时候还是可以用普通数字密码解锁的

相关推荐:
Windows Hello演示 Win10全新解锁方式
【win10系统怎么设置图片解锁?】相关文章:
★ windows7系统下给WORD2010设置打开密码的方法
★ Win10系统中怎么关闭Edge浏览器"开发者设置"页?
