win10系统如何打开虚拟键盘 win10虚拟键盘打开方法
摘要:今天小编为大家带来了win10系统如何打开虚拟键盘win10虚拟键盘打开方法,感兴趣的朋友们可以跟着小编去下文了解一下哦!1、在电脑桌面任务...
今天小编为大家带来了win10系统如何打开虚拟键盘 win10虚拟键盘打开方法,感兴趣的朋友们可以跟着小编去下文了解一下哦!
1、在电脑桌面任务栏处点击桌面右键。
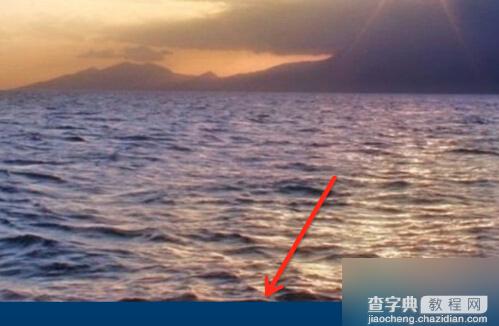
2、在出现的右键菜单中选择“工具栏”选项。
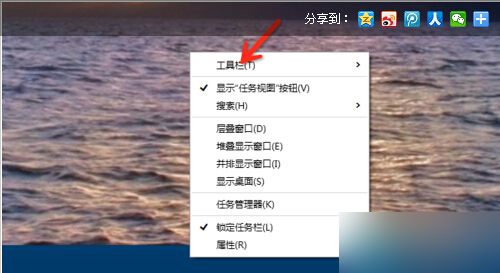
3、然后在出现的右边的菜单中选择“触摸键盘”。
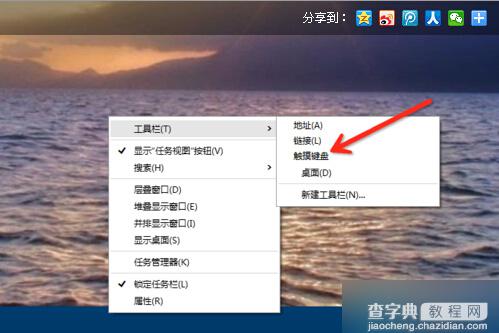
4、如图所示,任务栏出现了虚拟键盘,点击即可启动。
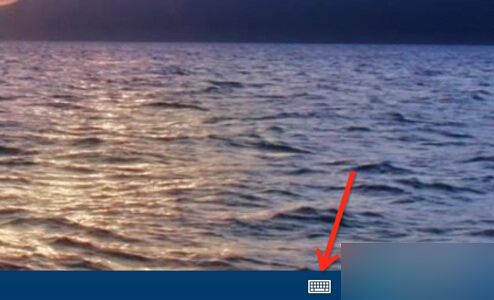
5、如图所示,您已经打开了虚拟键盘。
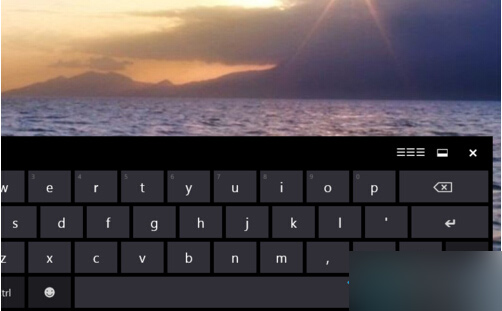
以上就是小编带来的win10系统如何打开虚拟键盘 win10虚拟键盘打开方法,希望能够帮助到大家!
【win10系统如何打开虚拟键盘 win10虚拟键盘打开方法】相关文章:
★ Win10系统如何调整窗口大小 Windows10系统下使用键盘快捷键调整窗口大小的图文教程
★ Win10系统下打开NBA 2K15闪退怎么办?解决方法
★ win10系统显卡设置要怎么操作?win10系统显卡设置具体操作方法
★ Win10系统怎么使用免打扰模式?Win10系统使用免打扰模式的方法
★ 免费升级Win10系统后打不开怎么办 Win10锁屏睡眠睡死解决办法
★ windows7系统下给WORD2010设置打开密码的方法
