今天小编为大家带来了Win7怎么打开Windows PowerShell窗口?Win7打开Windows PowerShell窗口的方法,感兴趣的朋友们可以去下文了解一下哦。
Windows PowerShell 是一种命令行外壳程序和脚本环境,通常情况下只有使命令行用户和脚本编写者才会使用到。但是如果因为特殊原因,用户想要使用要怎么办呢?下面小编就教大家在Win7系统中打开Windows PowerShell 窗口的方法。
方法一:首先,可以单击键盘上的windows图标或者是单击开始菜单,然后在弹出来的快捷菜单的搜索框中输入Windows PowerShell,等待一会之后,便可以在开始菜单中出现搜索结果了,找到Windows PowerShell选项,然后右键点击该项,选择以管理员身份运行即可打开。
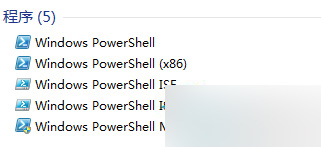
方法二:除了使用搜索功能之外,还可以在快捷菜单中直接找到Windows PowerShell功能,单击开始菜单-所有程序-附件,之后便可以在其中找到Windows PowerShell文件夹了,单击一下,在下属目录中找到Windows PowerShell选项,还是右键点击,选择以管理员身份运行即可打开Windows PowerShell窗口。
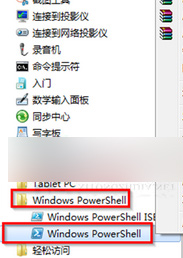
上述就是在Win7系统中打开Windows PowerShell 窗口的两种方法,用户可以根据自己的操作习惯选择合适的打开方法。
【Win7怎么打开Windows PowerShell窗口?Win7打开Windows PowerShell窗口的方法介绍】相关文章:
★ Win7电脑不能录音怎么办?Win7电脑无法录音的解决方法
★ win7系统没有找到comres.dll怎么办 Win7系统玩游戏提示没有找到comres.dll的解决方法
★ Win10系统如何清理猎豹浏览器缓存?Windows10清理猎豹浏览器缓存的两种方法
★ Win10怎么用PowerShell隐藏更新?Win10利用PowerShell隐藏更新的方法
★ Win7系统存储空间不足怎么办?Win7磁盘空间不足的解决方法
★ Win7任务管理器快捷键教程 Win7打开任务管理器快捷键的三种方法
★ Win7如何取消开机启动项?win7取消开机启动项的方法
★ win10系统的控制面板在哪里怎么打开? win10系统控制面板位置介绍及打开控制面板方法
