win10文件夹显示怎么设置显示图标的大小呢?
摘要:win10刚装好之后图标都以小图标竖排显示的很不习惯?win10默认文件夹视图是详细信息,而我们每个人的需求是不一样的,并不需要默认的这种视...
win10刚装好之后图标都以小图标竖排显示的很不习惯?win10默认文件夹视图是详细信息,而我们每个人的需求是不一样的,并不需要默认的这种视图,我们有些人喜欢中等图标,有些人喜欢平铺,有些人喜欢内容。所以我教教大家如何设置文件夹视图并且把这种视图应用到整台电脑的所有文件夹中。
1、进入我此电脑,点击上方的查看。
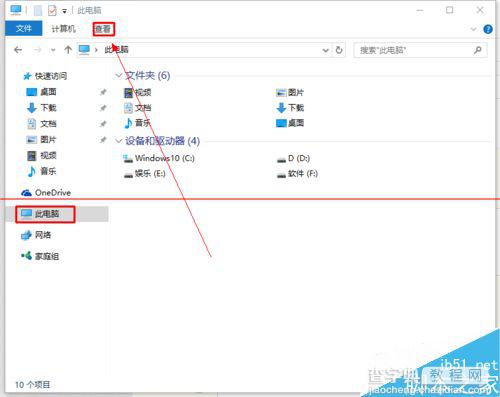
2、然后再点击右边的选线。
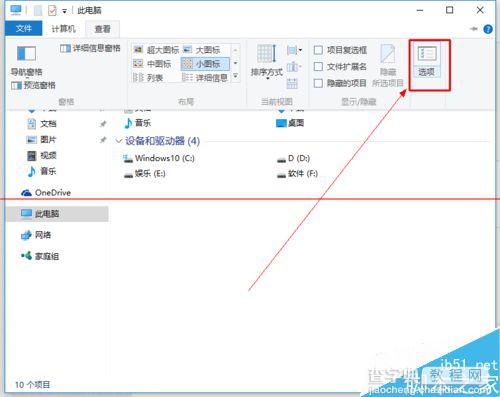
3、在弹出的窗口选择查看
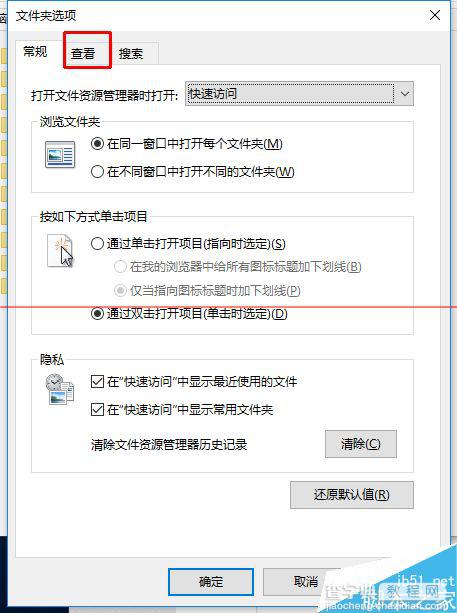
4、然后选择“应用到文件夹”,然后确定。这时候就全部都是以同一种图标大小显示了。
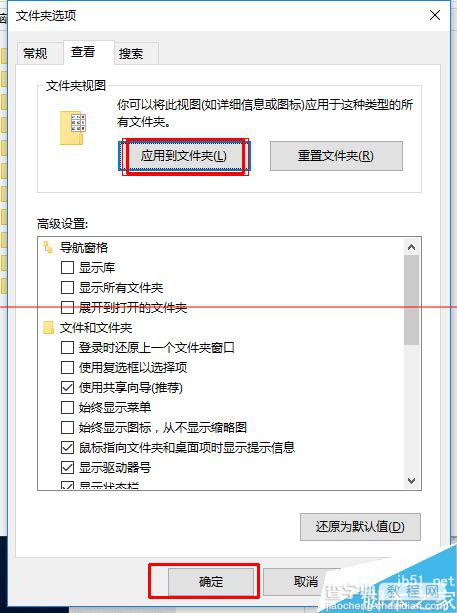
相关推荐:
Win10系统开始菜单无法删除文件夹的解决办法
Win10系统WindowsApps文件夹默认权限怎么恢复?
【win10文件夹显示怎么设置显示图标的大小呢?】相关文章:
★ win8.1开机提示ntldr is missing怎么办 win8.1开机提示ntldr is missing的解决方法
★ Win10系统的电脑怎么确定是否适用Hyper-V虚拟机?
★ win10运行提示“Adobe Auditio找不到所支持的音频设备”的原因及解决办法
