相信大家都已经听说过Windows10系统中内置了微软小娜和微软小冰了,想跟她俩聊天必须配置好麦克风和语音识别功能,但很多朋友都反映不会配置,那么Win10正式版如何配置麦克风?其实方法很简单的,下面小编就为大家介绍Win10麦克风配置方法,来看看吧!
方法/步骤
1、进入设置
首先,还是老办法,按下屏幕的左下角Windows徽标,打开开始菜单,然后在弹出来的开始菜单中选择“设置”。
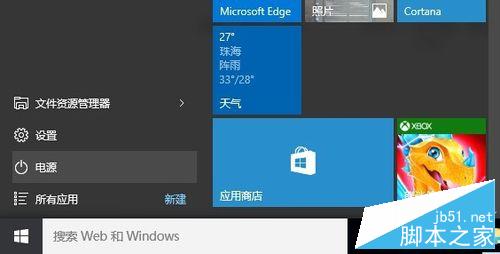
2、时间和语言
在弹出来的Windows设置中,点击左下方的“时间和语言”按钮,进入到“时间和语言”设置界面中。注意在这个设置面板中不要好奇心太强乱点其他的东西。
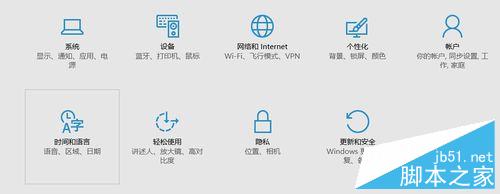
3、选择语音
在弹出来的窗口中,点击左侧的“语音”,进入到“语音”选项卡中。
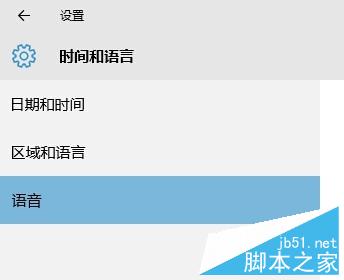
4、即将开始
勾选“语音语言”下方的“识别此语言的非母语口音”多选框中打勾,以防计算机听不懂“南方音”。
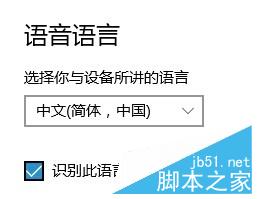
5、开始
使用鼠标滚轮,将鼠标滚轮往下滚动,来移动这个页面,知道出现了“麦克风”字样。点击“麦克风”下方的“开始按钮”,进入到“配置麦克风”向导中。

6、进入向导
Windows10系统会在桌面上启动这一个向导对话框,点击“下一步”按钮进入到设置中。要开始设置前,请先保证周围比较安静,并且计算机的“输入设置”已经调到了“麦克风”一项上。
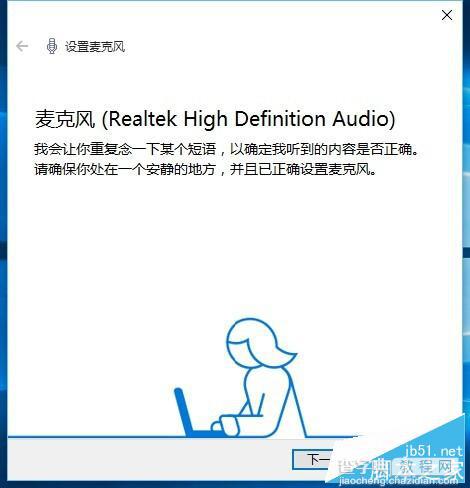
7、朗读文字
计算机会叫你朗读一行文字,请慢速、清晰的读出这一行文字。在朗读这一行文字时,请勿将嘴离麦克风太近,以防喷麦。朗读结束后,请点击“下一步”按键。在这个向导的下一页中点击“完成”来保存配置结果。
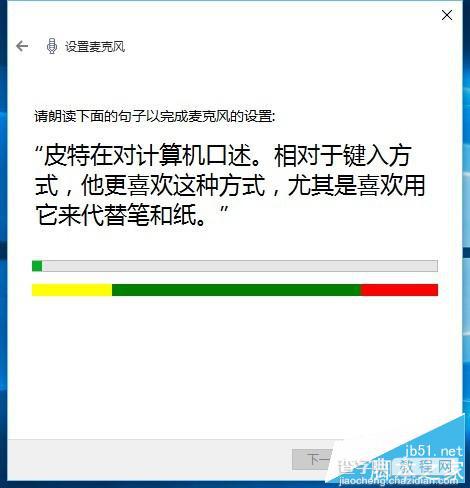
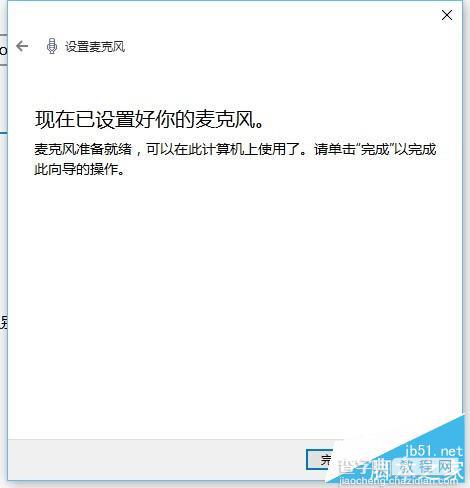
注意事项
这篇文章的方法仅适用于Windows10操作系统。
要开始设置前,请先保证周围比较安静,并且计算机的“输入设置”已经调到了“麦克风”一项上。
请勿将嘴离麦克风太近,以防喷麦。
以上就是Win10麦克风配置方法介绍,大家学会了吗?希望能对大家有所帮助!
【Win10正式版如何配置麦克风?Win10麦克风配置方法】相关文章:
★ Win10正式版激活密钥是多少?如何利用密钥激活Win10正式版?
★ Win10怎么永久删除文件 Win10永久删除快捷键是什么
★ Win10如何卸载电影和电视?Win10卸载电影和电视的方法教程
★ Win10一周年更新正式版14393新增emoji表情符号超过52000个
★ 微软发布四月更新Win10正式版ISO镜像MSDN下载地址
★ Win10 Mobile正式版10586.682已知更新内容汇总
★ Win10系统如何调整窗口大小 Windows10系统下使用键盘快捷键调整窗口大小的图文教程
★ Win7如何取消开机启动项?win7取消开机启动项的方法
