假如你是最近想尝鲜安装了 windows 10 操作系统,但是却不知道怎么给win0 硬盘进行分区,所以关于win10硬盘分区的相关问题可能就会一直困扰着你。其实到了WIndows7,情况有了明显改善,可以用系统自带的程序来完成了,而到了Windows10,这一功能又被优化了,现在让我们来学习如何用Windows10自带的工具快速对硬盘分区。
压缩卷
1、进入管理
在系统桌面,右击“此电脑”,对弹出来的右键菜单选择“管理”(用户必须要有管理员权限),进入计算机管理。
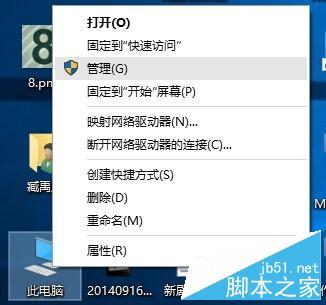
2、磁盘管理
在进入到计算机管理后,点击左侧树形框中的“磁盘管理”,进入到磁盘管理界面。
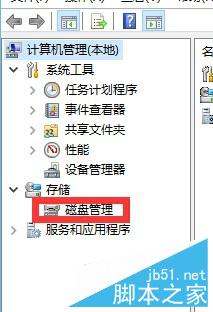
3、压缩卷
选择一个剩余空间较为充裕的盘符,右击它,在弹出来的右键菜单中选择“压缩卷”。
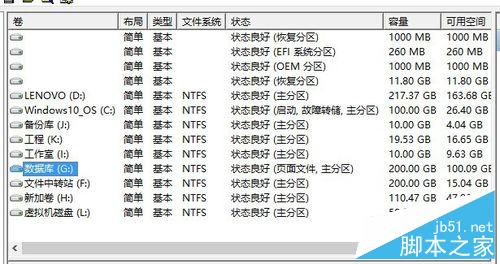
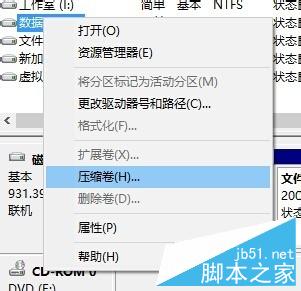
4、输入空间
在如图所示的编辑框中输入你要压缩的空间的数量(单位为MB,即兆字节),之后点击“确定”按钮。
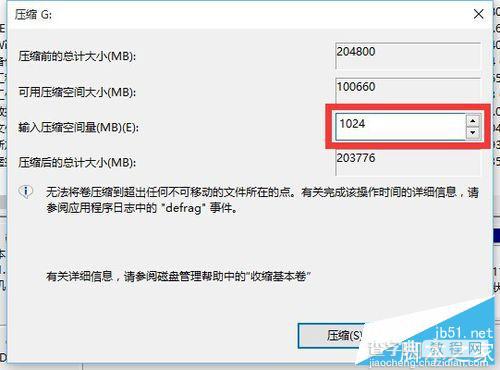
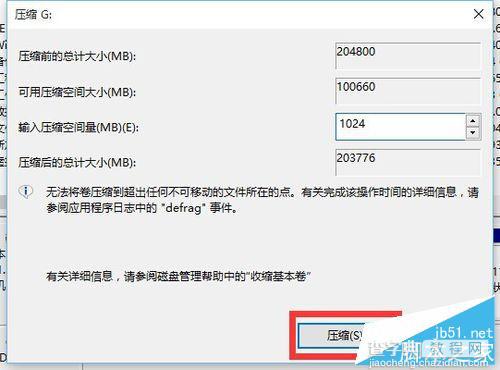
5、等待
稍等片刻,计算机正在帮你执行压缩卷任务,压缩卷成功后会在下方的图示中多出一个“未分配”。
建立简单卷
1、新建简单卷
右击那个“未分配”的盘符,点击右键,在弹出来的右键菜单中选择“新建简单卷”。
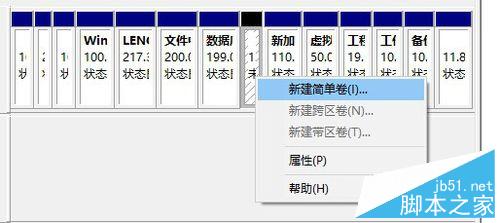
2、向导
在弹出来向导中点击下一步,然后输入要被压缩的容量(其实这一步可以跳过),然后点击下一步。
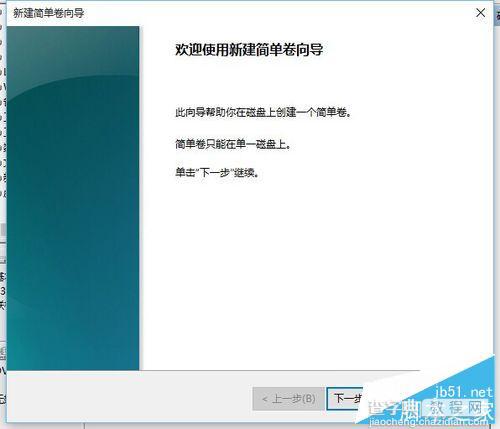
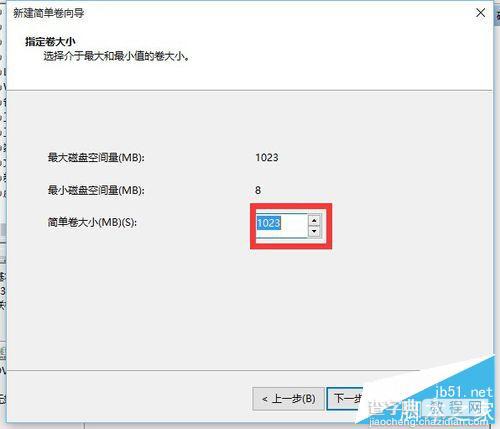
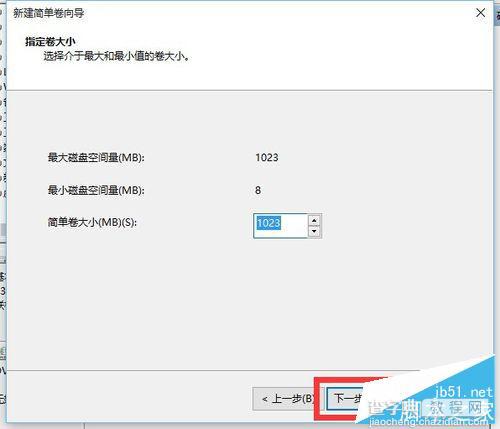
3、分配盘符
在这一步骤中,需要分配给这个新的“简单卷”一个盘符。具体情况由您而定。
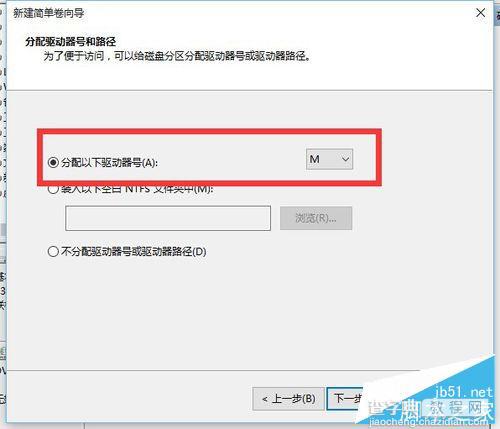
4、输入空间
输入要成为新盘符的空间,然后点击下一步,就大功告成了!
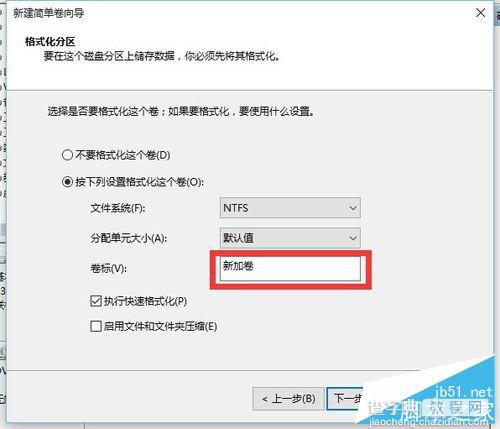
注意事项
这个方法不仅适用于Windows10操作系统,还可能适用于Windows7/8/8.1操作系统。
以上就是Win10如何用过自带的工具快速对硬盘分区方法介绍,大家学会了吗?希望能对大家有所帮助!
【Win10如何用过自带的工具快速对硬盘分区?】相关文章:
★ Win10系统怎么使用花生壳DDNS端口映射做内网穿透?
★ Win10一周年更新预览版14352如何取消260个字符的路径长度限制?
★ Win10 Edge浏览器诊断适配器升级:开放者可使用外部工具进行调试
★ Win10忘记登录密码怎么使用Windows系统U盘/光盘重置密码?
★ Win10移动版周年更新14322快速通道更新 加入了全新内容
★ Win10如何卸载电影和电视?Win10卸载电影和电视的方法教程
