自从用到WIN10系统后,我想大家跟我感觉都是一样的,又喜又爱,喜欢的是因为比起以往的系统真的改善了好多,各方面体验都不错,但是接踵而来的是好多操作都跟以往的不同,以至于不知如果是好。下面我就带大家解决如何让WIN10 永不黑屏,因为WIN10系统黑屏后,如果重新唤醒系统要好几分钟的时间,这是让大家受不了的最主要问题。
win10不黑屏的操作步骤:
第一步:
在桌面左下角找到WINDOW 就是以往系统的开始菜单处,不过直接在键盘按WINDOW键也是一样,打开后如图所示:
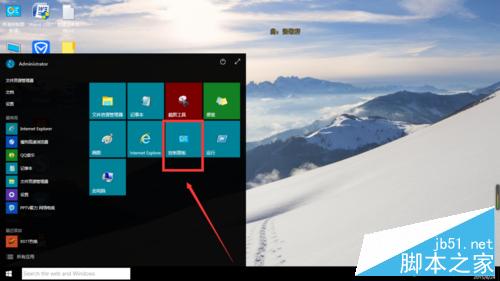
第二步:
打开WINDOW界面后,找到控制面板,然后点击进去控制面板界面,看到这个界面会不会觉得熟悉了好多。然后找到系统和安全,这个界面变化倒是不大。如图所示:
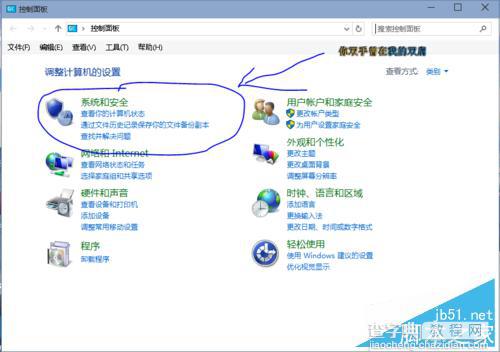
第三步:
然后打开系统和安全选项之后,接着找到电源选项,如果找不到的同学,如图所示。如果找不到请你确认装的是不是WIN 10系统,哈哈,开个玩笑,不要见怪。
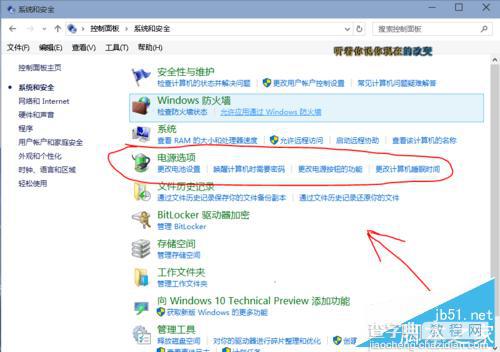
第四步:
找到电源选项之后,点击打开电源选项界面。然后接着找,找到 更改计算机睡眠时间,找到的朋友,如图所示:
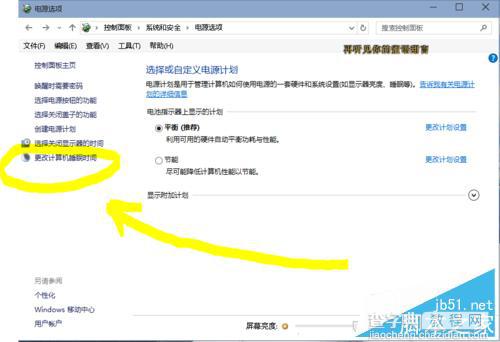
第五步:
找到更改计算机睡眠时间选项后,打开进去就修改黑屏的最魁祸首,看到没有你的设置是几分钟,看到的同学如图所示:
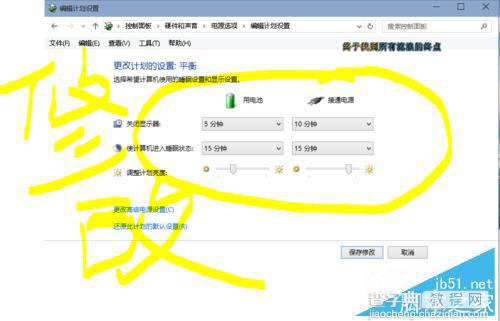
第六步:
把所示的选项都选择为从不,然后保存即可。如图所示:
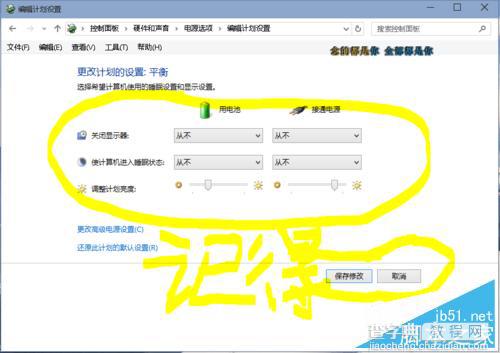
以上就是win10不黑屏的操作步骤介绍,大家看明白了吗?谢谢阅读!
【如何让win10永不黑屏?win10不黑屏的操作步骤】相关文章:
★ win10怎么添加便利贴? win10便利贴固定桌面的方法
★ Win10玩游戏卡顿闪退怎么回事 Win10玩游戏卡顿闪退开启DirectPlay的方法步骤
★ win10系统能玩枪神纪吗?win10不能玩枪神纪解决方法
★ 如何解决Win8.1系统蓝屏出现错误代码0x0000013a的方法
★ 怎么免费升级win10? Win7/Win8.1永久免费升级Win10的技巧
★ win10小号怎么隐身登陆? win10小号账户隐藏登录界面的技巧
★ win10如何取消隐藏文件?win10取消隐藏文件夹的方法
★ win10怎么全选文件? win10全选快捷键/反选文件介绍
