现在越来越多的人从Win7/Win8.1升级Win10成功后,发现启动速度变慢,尤其是不如之前的Win8/Win8.1启动速度快,这是因为休眠模式没有打开(Win8/Win8.1/Win10支持快速启动,所以启动速度比Win7快,快速启动与系统休眠息息相关)。
针对这一问题,微软Community论坛审核人Alex_Shen给出了解决方案:关闭“快速启动”功能。这是因为“快速启动”基于显卡驱动和电源管理驱动,但当前很多驱动不兼容此功能,所以启动速度会受影响。
下面小编就为大家介绍Win7/Win8.1升级Win10成功后开机速度变慢的解决办法,一起来看看吧!
方法/步骤
1、开始->所有应用->Windows 系统->控制板面
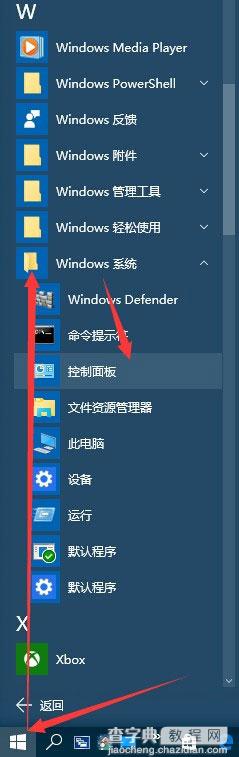
2、电源选项->选择电源按钮功能
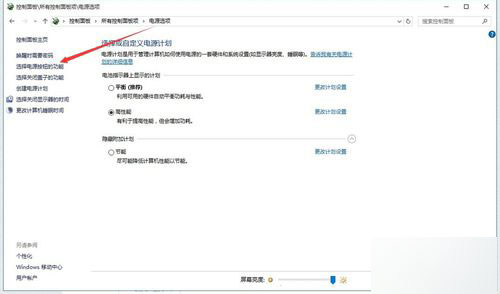
3、->点击“更改当前不可以的设置”
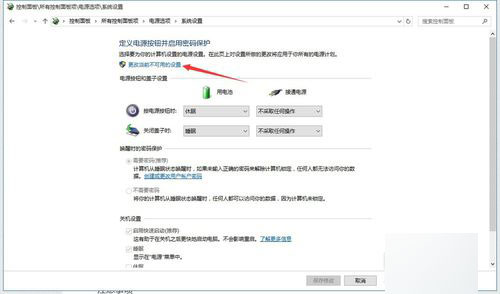
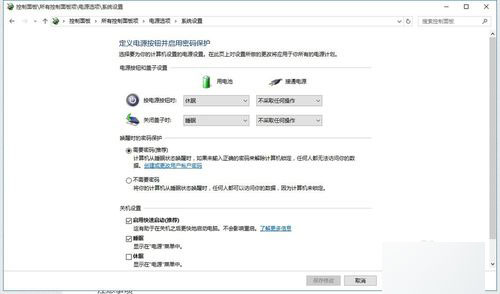
4、将“启用快速启动(推荐)”选项勾去,然后重启,
5、重启完成后,按照之前的步骤重新勾选“启用快速启动(推荐)”,然后重启,既可看到启动速度明显提升
6、若此时发现没有效果,或者是根本没有“启用快速启动(推荐)”选项,都不用担心,点开搜索,输入“cmd”,出现出现命令提示符,以管理员身份运行
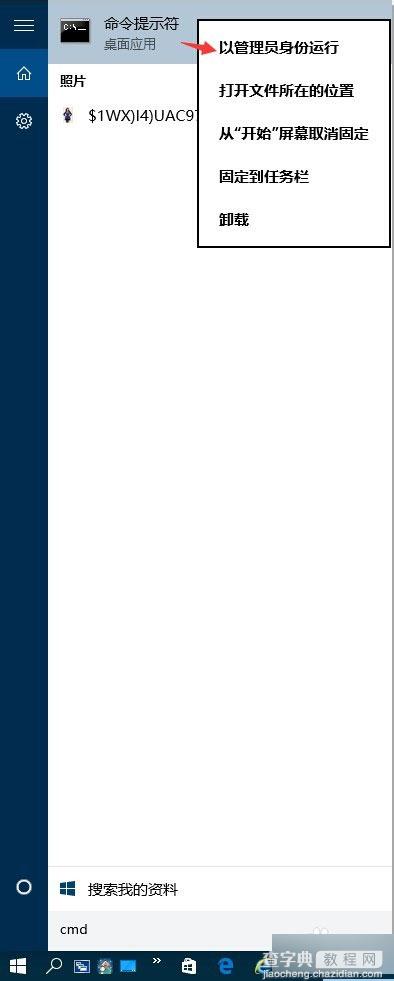
7、或者右键开始键出现->命令提示符(管理员)->
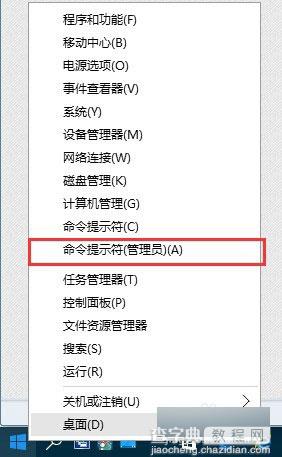
8、打开命令符后,输入powercfg /h on 后确认,再从步骤1开始既可
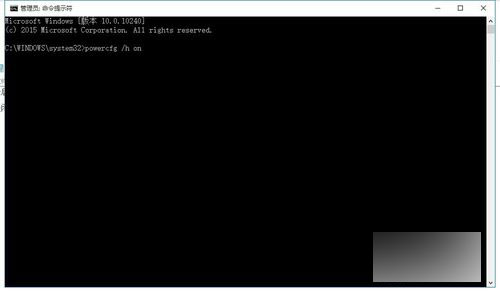
注意事项:一般Win8.1升级到Win10后才会出现变慢现象,也会出现没有变慢的现象!
以上就是Win7/Win8.1升级Win10成功后开机速度变慢的解决办法介绍,操作步骤很简单,有需要的朋友可以参考本文,希望能对大家有所帮助!
【Win7/Win8.1升级Win10成功后开机速度变慢的解决办法】相关文章:
★ 免费升级Win10系统后打不开怎么办 Win10锁屏睡眠睡死解决办法
★ Win10/Win7/Win8.1安装和卸载失败出现2502/2503错误的中介解决办法
★ win10怎么退出安全模式? win10安装KB3074665后无法退出安全模式的三种解决办法
★ win10系统下打开office2013会提示配置进度的解决方法
