Win10正式版安全模式怎么进入?有关Windows操作系统的大部错误或未知故障都可以通过进入安全模式来修复。但是在Win10中,很多用户不知道该如何进入这一模式,尤其是Win7/Win8.1等老用户,更是感觉不太熟悉。其实有一种比较简单的快捷键方法可以实现相对简单地进入,具体操作如下:
1、点击开始按钮,选择电源。此时按住键盘上的shift键,再点击“重启”
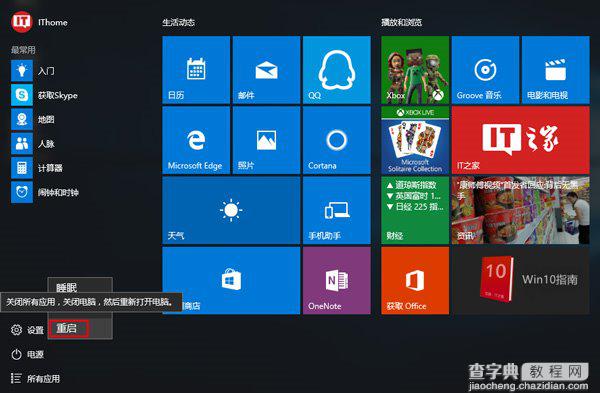
2、重启后进入选单,首先选择“疑难解答”
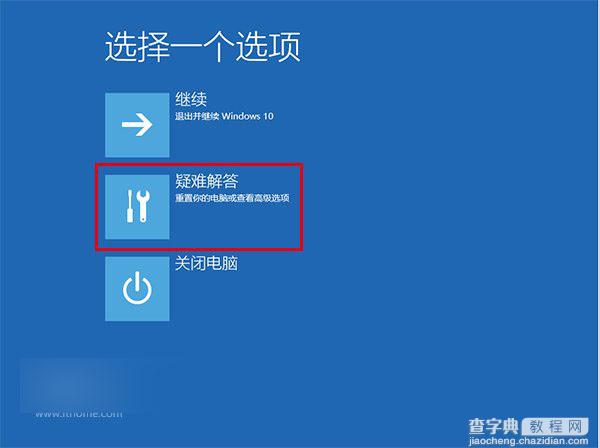
3、再选择“高级选项”
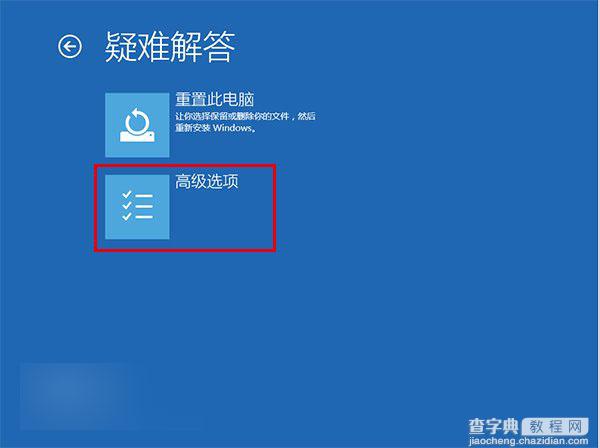
4、然后选择“启动设置”
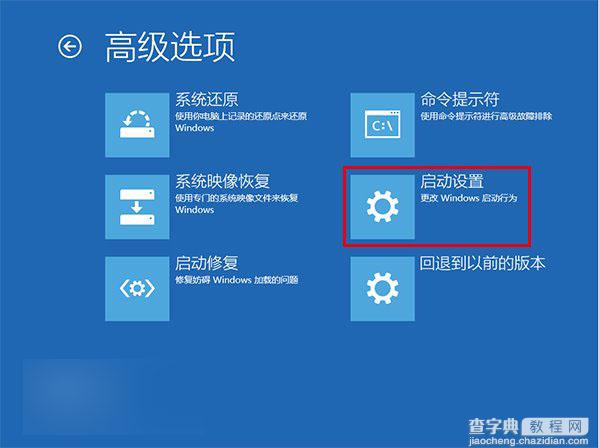
5、此时点击“重启”后就可以进入“安全模式”选择菜单
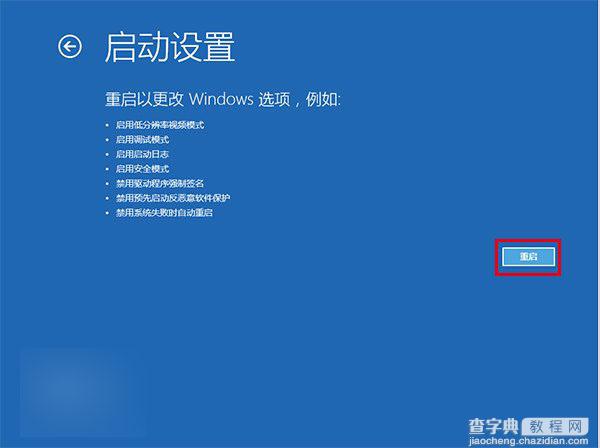
6、其中4、5、6为常见“安全模式”选项,第4项不含有5、6两项功能,但最容易成功进入,你可以根据当时情况选择进入的类型
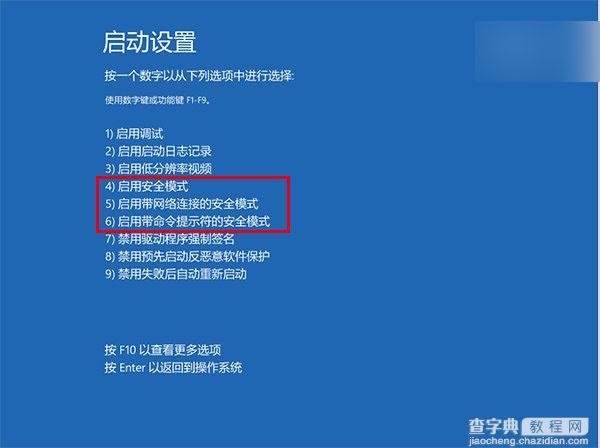
7、进入“安全模式”后,可进行调试工作,完成后再次重启,将默认正常进入Windows10
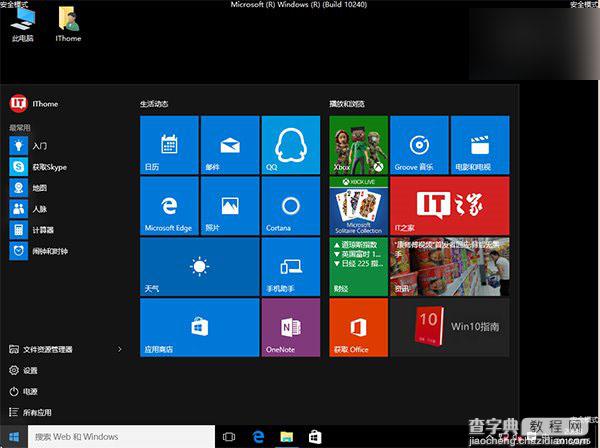
当然,也许你会说这种方法除了在系统内不必调试之外,后续操作并不是十分简洁。你也可以在正常的桌面下通过“系统配置”进入“安全模式”,方法如下:
1、在Cortana搜索栏输入msconfig后回车
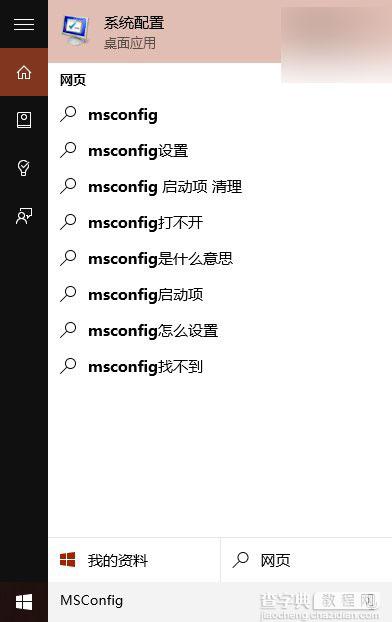
2、在“引导”标签页勾选“安全引导”,默认的“最小”即加载项最少,如果你有其他要求可酌情选择其他项目,比如你需要网络连接,就可以选择“网络”,然后点击“确定”
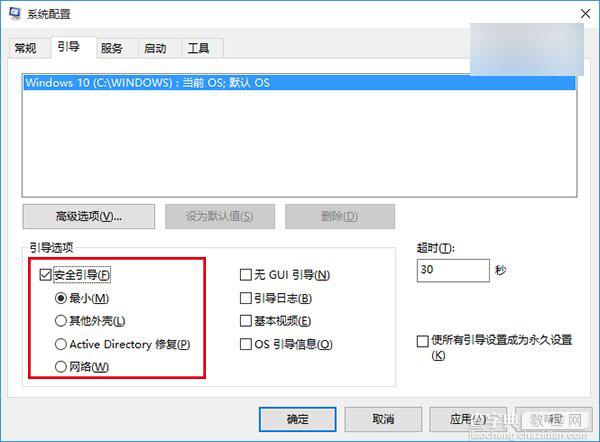
3、如果弹出对话框,你可以点击“重新启动”,也可以稍后自己重启
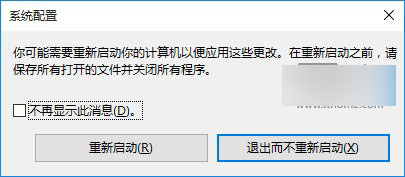
重启后就可以直接进入安全模式。需要注意的是,此时如果有安装更新的安排,重启后在进入安全模式的过程中,更新安装进程将失败。另外,如果你已经完成了安全模式的调试工作,别忘了在“系统配置”中将正常启动方式恢复(使用第一种方式的用户不必进行此操作)。直接在“常规”选项卡中点击“正常启动”后,点击“确定”后重启即可。
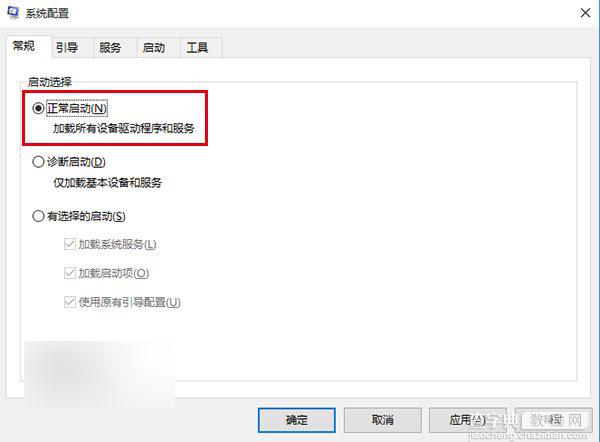
以上就是Win10正式版安全模式怎么进入的两种简单方法,大家看明白了吗?Win10安全模式对于排查一些系统故障有很大的帮助,比如蓝屏、各种默秒奇妙的故障,都可以试试进入安全模式解决!
【Win10正式版安全模式怎么进入?简单快捷键方法方便搞定】相关文章:
★ Win10无法安装英雄联盟怎么办?win10系统无法安装LOL的四种解决方法图文教程
★ win10系统下打开office2013会提示配置进度的解决方法
★ Win10一周年更新首个安全更新补丁修复系统PDF库RCE关键漏洞
★ Win10提示没有关联的电子邮件程序来执行请求的操作怎么解决
★ win7用户目录多个Administrator.xxx怎么办?解决方法
