Win10正式版应用商店下载很慢怎么办?Win10正式版在应用商店中提供了众多实用应用程序的下载,但是我们在使用应用商店下载应用时,会发现其下载速度非常缓慢,即使是使用光纤宽带的用户,也可以面对“龟速”下载速度。针对此类情况,可以通过以下方法来提升应用商店下载速度。
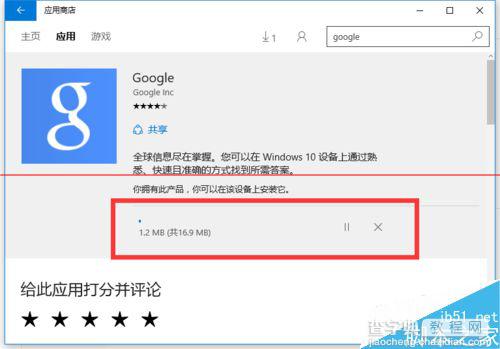
其实导致Win10应用商店下载速度缓慢的重要原因是DNS设置不当所造成的。对此可以使用“360DNS优化”工具来选择最佳DNS来解决这个问题。
方法一:适用已安装360安全卫士的朋友
1、在360安全卫士“更多功能”列表中找到“DNS优选”工具进入。
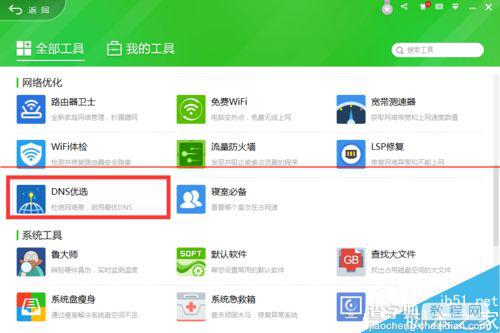
2、此时将自动安装并运行“dns优选”工具,从弹出的如图所示的窗口中,直接点击“开始优化DNS”按钮。当然,对于优化dns操作后所造成的其它故障,也可以通过在此界面中点击“dns恢复区”来还原之前的DNS设置。
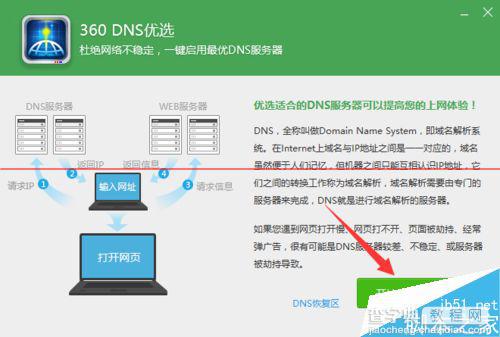
3、接下来“dns优选”工具将自动检测多个相关DNS,并从中找到“延时最短”、“稳定性最好”的DNS信息。
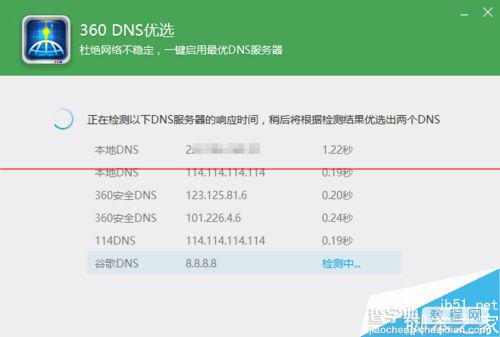
4、在“360 DNS优选”界面中,将自动给出最佳“首选DNS”和“备用DNS”,在此直接点击“立即启用”按钮。
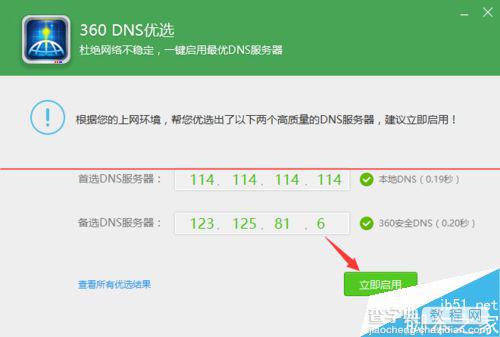
以上针对win10用户已经安装360安全卫士,对于没有安装360安全卫士的用户是没有用的,下面分享方法二,针对没有安装360安全卫士又不想安装的朋友。
方法二:适用没有360安全卫士的朋友
可以手动设置DNS,将DNS设置为“114.114.114.114”或“4.2.2.2“。手动设置DNS方法如下
1、右击任务栏右下角的“网络”图标,从其右键菜单中选择“网络和共享中心”。
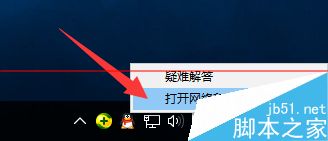
2、待进入“网络和共享中心”界面后,点击左上角的“更改适配器”按钮。如图所示:
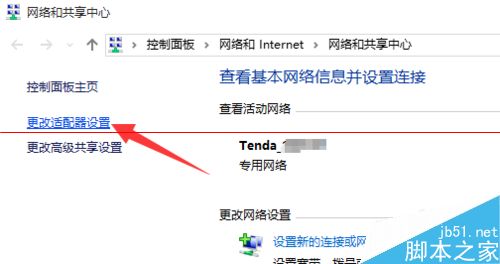
3、此时将进入“网络连接”界面,右击“本地连接”或“无线网络连接”图标,从其右键菜单中选择“属性”项。
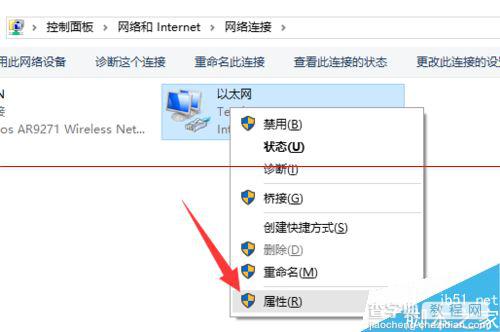
4、从打开的“本地连接 属性”窗口中,选中“Internet协议(TCP/IP V4)”,点击“属性”按钮,并在弹出的“属性”窗口中手动设置DNS地址,点击“确定”完成设置。
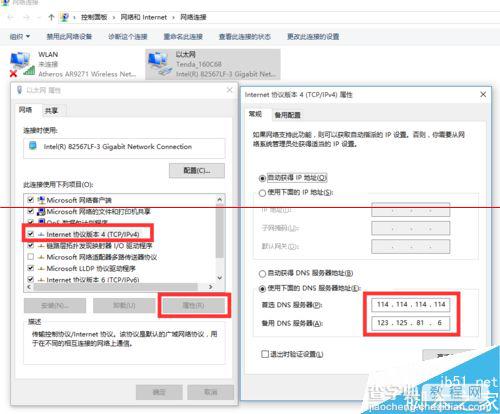
5、接下来返回“Win10应用商店”应用下载界面,点击“暂停”按钮,以暂停当前应用的下载操作。
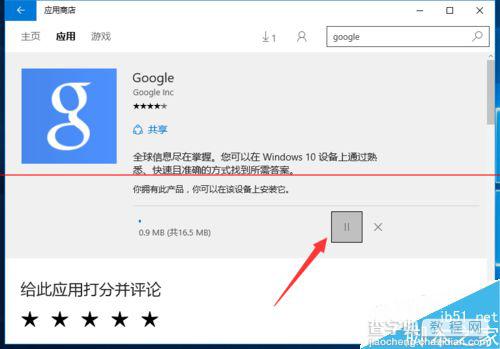
6、再点击“继续”按钮,以重新开启“应用下载”过程,此时就会发现Win10应用商店下载应用速度明显加快。只需要一会儿时间,16MB左右的应用就下载完成啦。
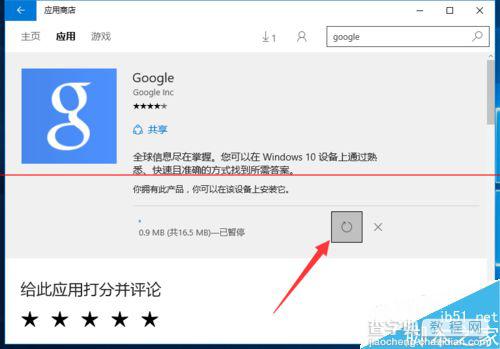
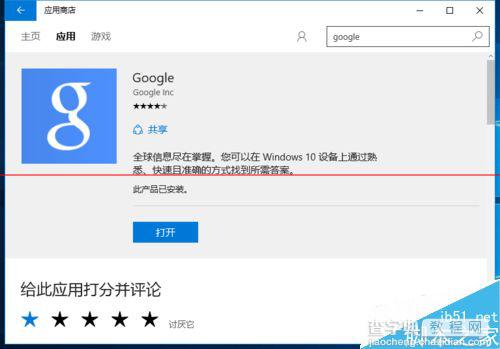
【Win10应用商店下载速度很慢的两种解决办法】相关文章:
★ Win10 Mobile预览版14951系统无法更新的四种解决办法
★ Win7电脑不能录音怎么办?Win7电脑无法录音的解决方法
★ Win7系统打开360浏览器弹出360se.exe损坏的图像的三种解决方法
★ Win8应用闪退怎么办?Win8应用商店闪退问题的解决方法
