Win10中正式版中的商店应用下载时,win10会强制让用户从Windows账户转向微软账户(Microsoft Account)这一点。Windows 8 / 10允许允许创建一个有效的微软账户并用于登陆,但很多人出于各种考虑(比如隐私)还是想保留本地账户。当然,这么做的坏处是,某些Windows 10功能(比如Cortana)就用不上了。
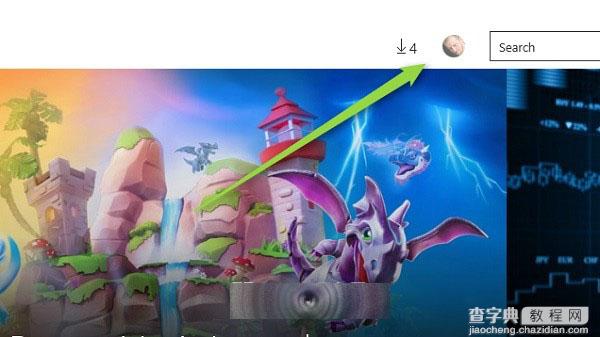
如果你更加偏爱于使用本地账户,但又希望从商店中下载应用,那么请遵照如下如下步骤(仅使用商店的下载功能,而不完全切换到微软账户):
(1)从开始菜单上打开商店;
(2)点击搜索框旁边的用户图标;
(3)从出现的菜单中选择“登录”(Sign-in);
(4)选择“微软账户”并像正常那样登录;
(5)当弹出“Make it yours”窗口时,不输入密码,而是点击“仅登录该应用”(Sign in to just this app instead)。
如果你一开始不登录就尝试直接安装应用,或许会错过如上步骤——除非你仔细阅读一遍(不过大多数人可能都习惯了一路‘下一步’)。若是你直接用微软账户关联了Windows了,这都不算事儿,然而安装商店里的应用还是需要登陆微软账户,但你可以不用将它关联以登陆整台机器。
方法二:
1、小编win10虚拟机出问题了,所以现在现已win8.1为例子,当然win10正式版通用。在登陆本地帐户的情况下,点击进入应用商店。
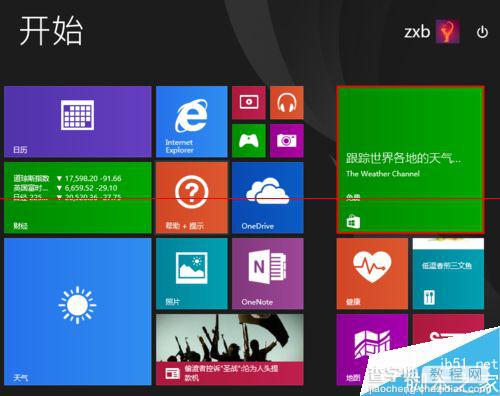
2、进入应用商店的主页后,将鼠标移动到顶部,这时会在顶部的右方出现一个向右的小箭头。点击这个箭头。
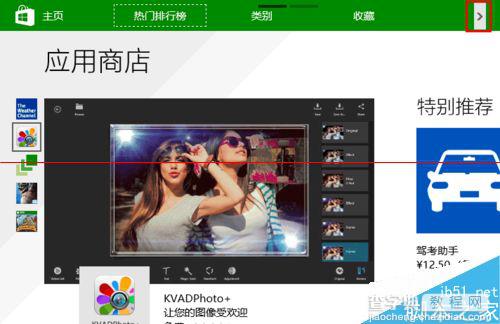
3、再点击顶部的“帐户”。
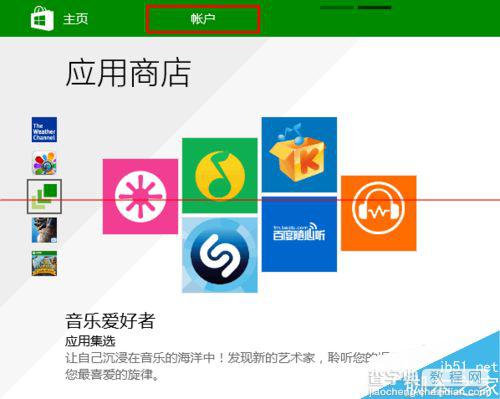
4、再在弹出的下级菜单中点击“我的帐户”。
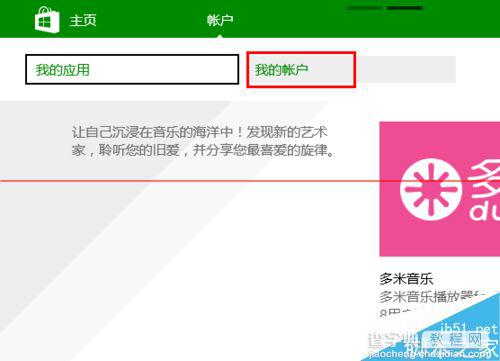
5、点击“登录”。
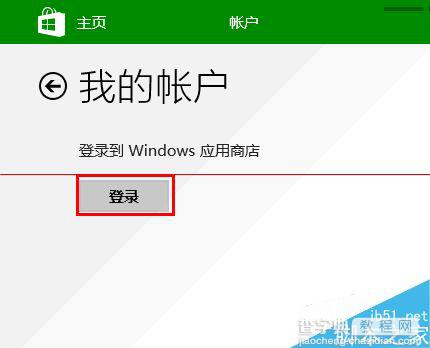
6、接下来,输入你的本地帐户密码。然后点击左下角的“改为分别登录到每个应用(不推荐)”。注意,不要点击“下一步”。
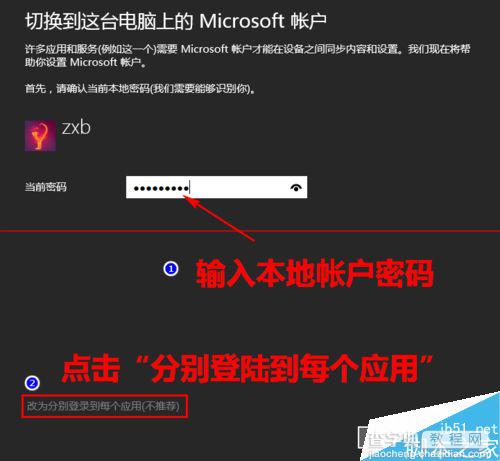
7、输入你的微软帐户密码,再点击保存。
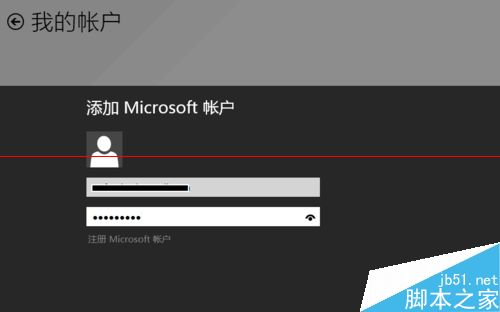
8、这时,将跳到我的帐户页面。如果你不打算购买付费应用,只想安装免费应用,现在就已经完成了,无须理会什么“添加付款方式”,直接点击顶部的“主页”跳回来。
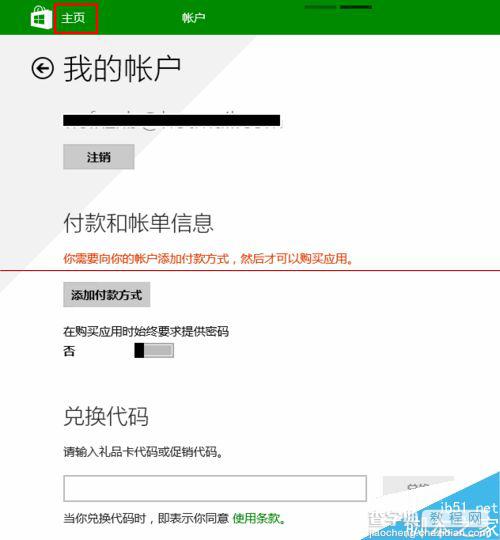
9、现在,你就既可以在应用商店安装应用,而平时使用电脑时仍然使用本地帐户了。
当然,还是有很多喜欢切换用户的朋友,这样也比较正规,在这里小编给大家普及一下win10本地账户怎么切换成microsoft账户?,用的到的朋友可以点进去参考一下,教程挺详细的,希望能帮到你们。
【安装Windows 10商店应用而不切换至微软账户的两种方法】相关文章:
★ Win10输入法卸载不干净怎么办?Win10输入法卸载不干净的解决方法
★ Win10 Mobile预览版14905应用更新出现0x80073cf9错误的解决方法
★ Win10玩lol时提示“丢失d3dx9_39.dll”的解决方法
★ win10系统应用商店更新应用提示正在开始下载且没反应的两种解决方法图文教程
★ Win10 Build 14316如何把应用调成黑色主题颜色
★ 安装这个补丁KB3173040 微软不再逼你升级Win10
★ Win7使用金山毒霸提示“安装引擎失败,不支持此接口”的解决方法
