升级了win10后,有些朋友不知道怎么显示隐藏文件了,今天小编就为大家带来Win10显示隐藏文件方法,感兴趣的朋友可以一起看看
要显示Win10隐藏文件,最重要的是要知道隐藏文件存放的路径,只要找到隐藏文件存放的位置,要显示出来就比较简单了,对于不知道隐藏文件的朋友,只能通过慢慢显示查找了。
一、首先打开隐藏文件或者文件夹存放的硬盘位置,如小编Win10电脑的D盘文件夹下存放了一个隐藏文件,如果要显示这个隐藏文件,需要先打开文件夹,这个文件下小编之前存放了2个文件,一个是隐藏的,一个没有设置隐藏件,当前只能看到1个文件,如图所示。
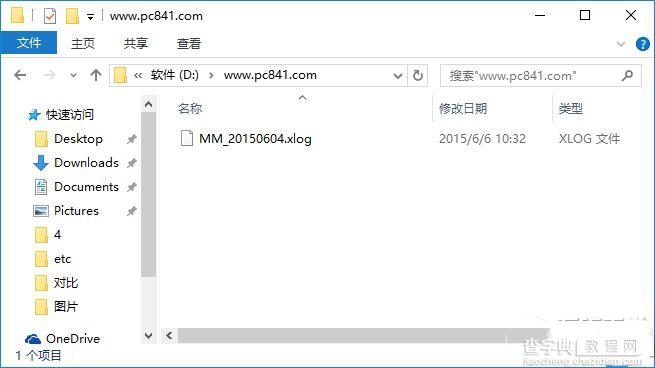
二、打开文件夹后,点击右上角问号左侧的下拉箭头,展开更多文件夹选项,并切换到【查看】选项卡,如图所示。
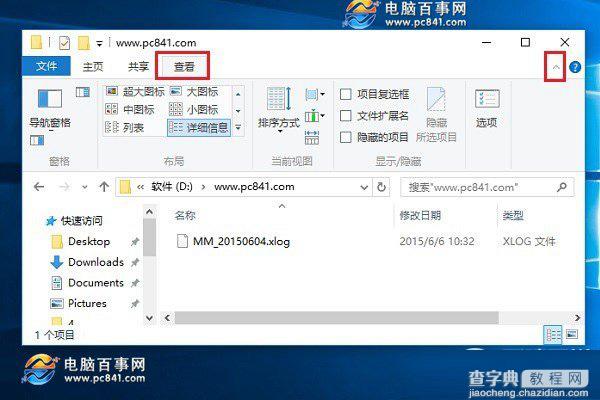
三、此时我们只要勾选上显示“隐藏项目”之后就可以看到该文件夹的隐藏文件了,如图所示。
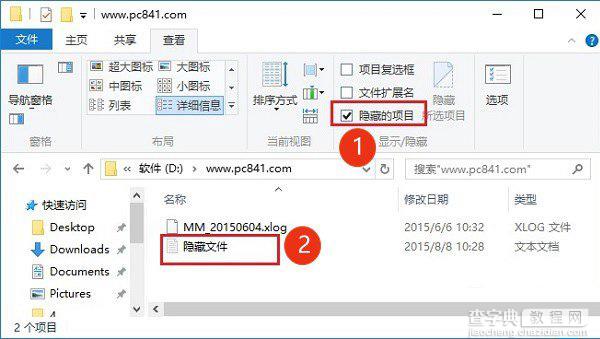
以上就是小编为大家带来的解决方法请继续关注查字典教程网
【Win10怎么显示隐藏文件?Win10显示隐藏文件方法】相关文章:
★ Win10怎么用PowerShell隐藏更新?Win10利用PowerShell隐藏更新的方法
★ WinXP怎么运行Chkdsk命令 WinXP系统运行Chkdsk命令的方法
★ Win10一周年更新版天气无法显示预报怎么办 Win10系统天气应用无法显示预报的解决方法
★ win10怎么全选文件? win10全选快捷键/反选文件介绍
★ Win10任务栏不见了怎么找回来?Win10任务栏找回来的方法
★ Win10怎么快速显示登录信息? 两步开启登录信息显示的教程
★ Win10怎么开启来宾账户? Win10正确打开来宾账户的技巧
★ Win10无法访问D盘怎么办?Win10无法访问D盘的解决方法
