win8以后都支持Microsoft账户登陆到系统,成为网络账户可以把你的相关的资料同步到OneDrive中,这样对备份资料比较实用。第一次登陆的时候电脑一定要是在联网的状态不然登陆不了的。而7月29日,windows10正式版公布了,那么我们安装了WIN10正式版系统以后,我们怎么在win10系统中登陆自己的Microsoft账户,然后获取更多的服务和支持以及对自己的电脑进行更好的管理呢?有些朋友不清楚win10中登陆Microsoft账户的方法,这里小编介绍下方法。
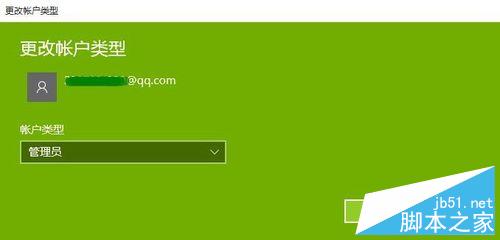
首先,我们要先了解一下Microsoft账户怎么注册
1、有些朋友可能还没有Microsoft账户,那么我们就首先需要注册一个账户了,打开微软账户注册官网。
2、然后这里的界面,我们输入有关信息,这里的姓名可以随意输入,然后输入自己的邮箱账户作为用户名。然后我们输入要设置的账户密码,以及其它信息。
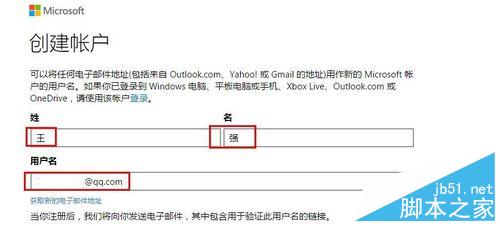

3、输入好各种信息以后,我们点击最下方的创建账户按钮。
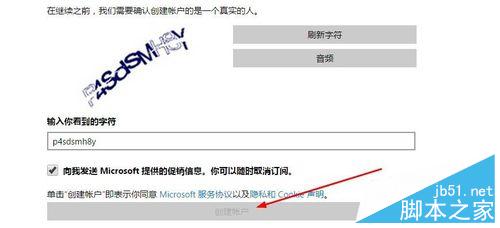
4、现在我们需要进入自己的注册邮箱激活Microsoft账户,打开邮箱里收到的链接激活。激活以后我们就可以使用自己的Microsoft账户了。
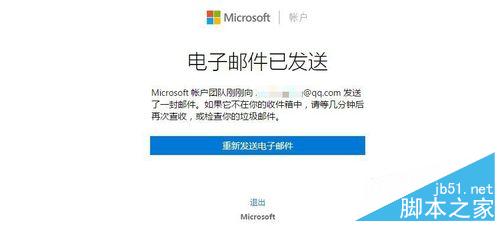
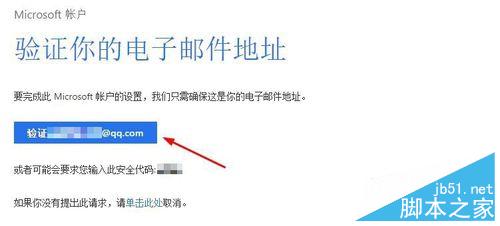
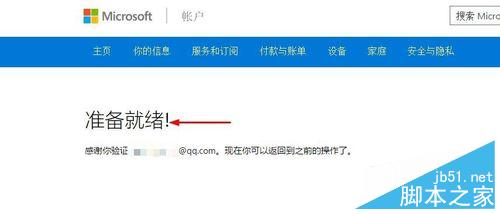
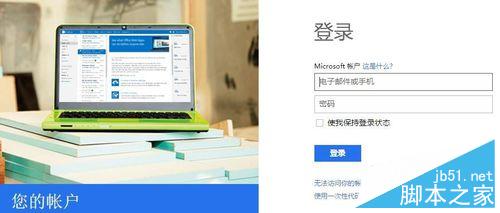
下面我们来看看Win10正式版怎么登陆自己的microsoft账户吧!
1、当自己有了Microsoft账户以后,怎么在WIN10系统中进行登陆呢?点击开始菜单里面的设置按钮。
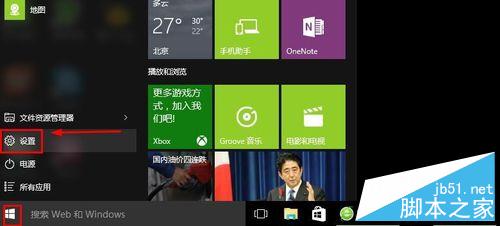
2、设置窗口中我们点击这里的账户选项进入。
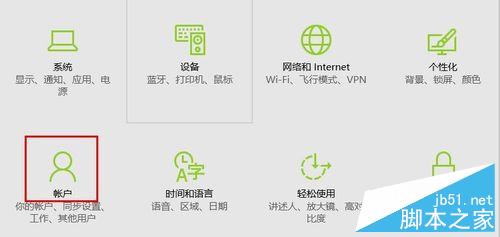
3、账户中我们选择其他用户,然后右边点击添加其他人到这台电脑。
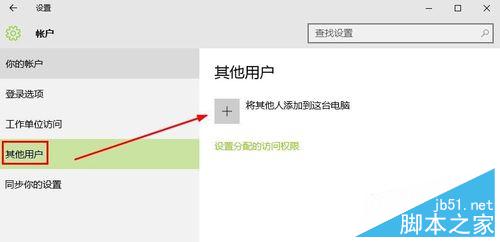
4、这里我们输入刚才注册的微软邮箱账户,点击下一步继续。
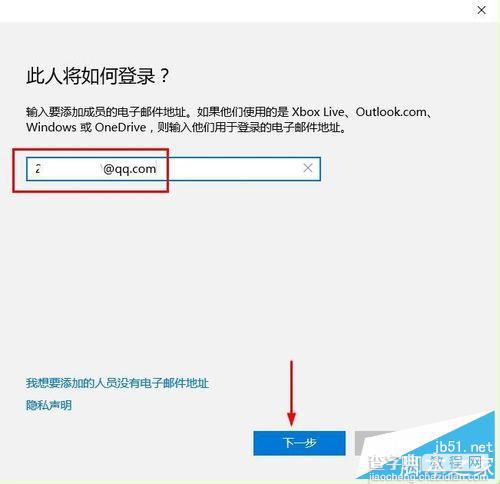
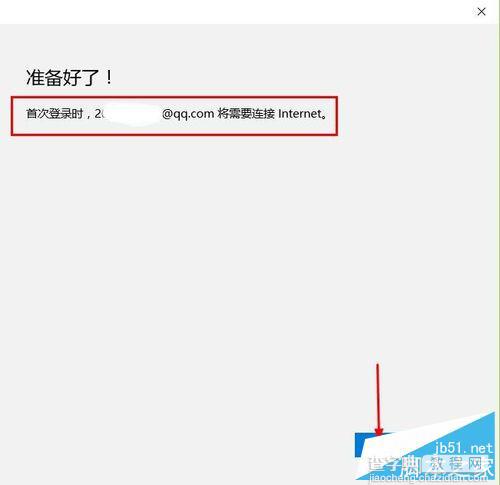
5、我们添加Microsoft账户以后,我们这里可以点击选择更改账户类型。
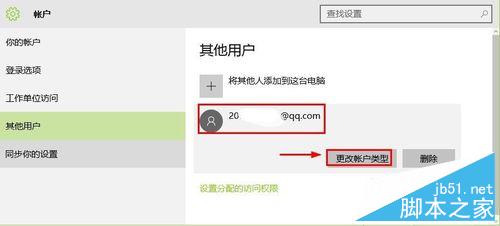
6、我们这里可以将添加的Microsoft账户设置为我们计算机的管理员,当然更多的使用方法,大家可以慢慢了解。
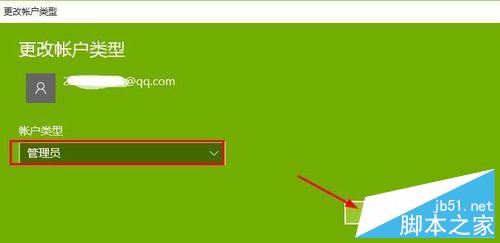
以上就是Win10正式版怎么登陆自己的microsoft账户步骤,小编觉得这篇文章介绍的很详细,只要大家跟着上面步骤操作,我想大家都能成功进入自己的microsoft账户!
【Win10正式版怎么登陆自己的microsoft账户?】相关文章:
★ Win7系统更换属性中的Windows logo图片的方法
★ win7更新漏洞后产生0x0000006B蓝屏的解决方法图解
★ win10全屏截图时黑屏该怎么办? win10黑屏的两种解决办法
★ Win10 RS2版中怎么给Windows Defender安装皮肤?
