win10正式版如何显示电脑图标?
摘要:一些用户反映自己在电脑上安装完win10系统后,突然发现在电脑桌面找不到经常使用的“我的电脑”图标,那么我们该如何找...
一些用户反映自己在电脑上安装完win10系统后,突然发现在电脑桌面找不到经常使用的“我的电脑”图标,那么我们该如何找到这个图标呢?下面小编就为大家介绍win10正式版如何显示电脑图标,如下图有详细的操作步骤。
win10正式版显示电脑图标方法:
1、首先右击桌面,单击个性化。
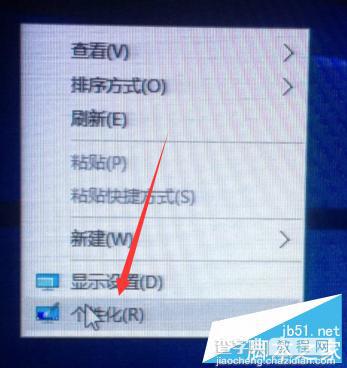
2、弹出个性化选项在单击-主题。
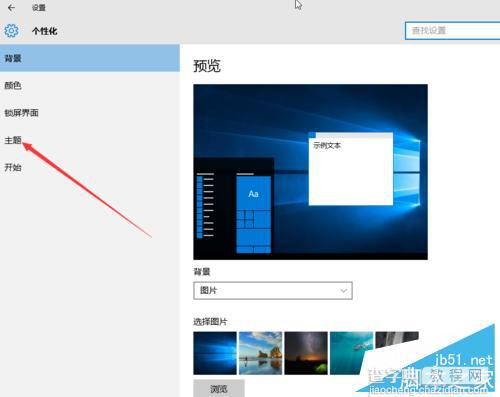
3、在单击桌面图标设置。
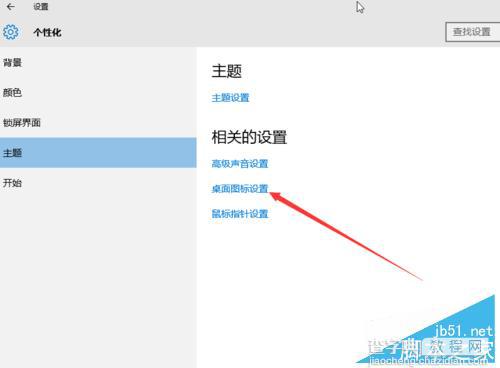
4、出现了桌面图标设置,选择计算机就可以了,选择好之后单击确定。
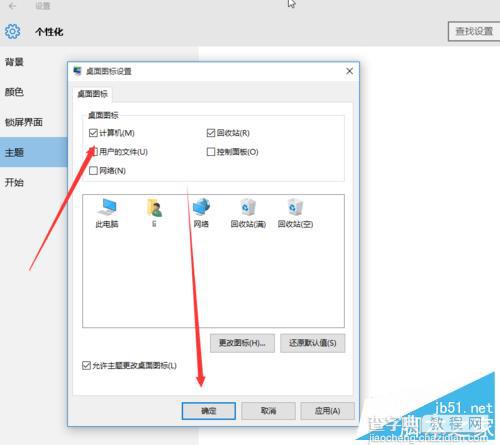
5、确定之后可以看此电脑图标,WIN10就是这种图标。
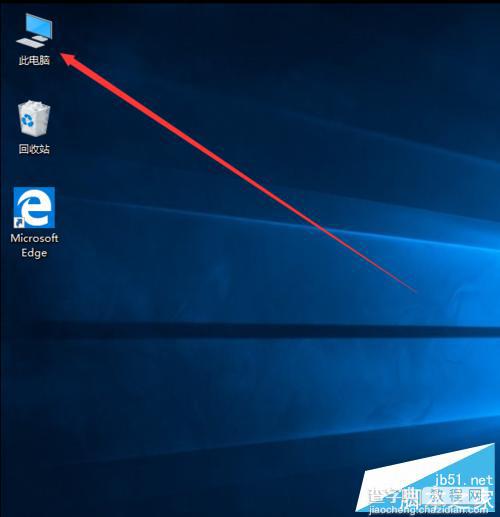
6、在打开此电脑可以看到C、D盘等信息。
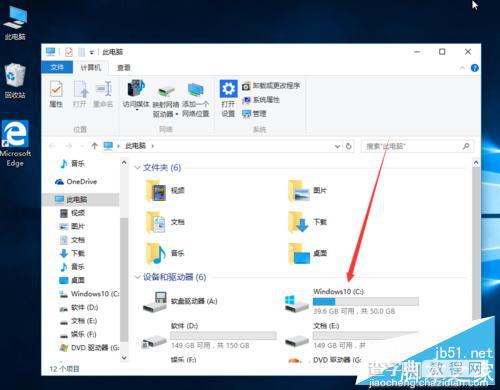
以上就是win10正式版如何显示电脑图标方法,方法很简单的,我们就能在win10系统桌面上找到我们熟悉的电脑图标了。
【win10正式版如何显示电脑图标?】相关文章:
★ Win10预览版14342鼠标双击桌面图标无反应该怎么办?
★ Win10正式版系统无法开机提示错误代码0xc00000e9的多种解决方法
★ win8如何彻底关闭uac win8彻底关闭烦人的uac图解教程
★ Win7/Win8.1/Win10两步开启登录信息显示图文教程(亲测可用)
★ Win10一周年更新正式版14393.10版Cortana消失的临时解决方案
