微软官方工具怎么手动制作Win10安装U盘?说到Win系统的安装U盘,我们往往第一个想到的是下载ISO文件,通过第三方工具制作Win系统安装U盘。到了Win10,微软推出在线的“Win10安装U盘”官方制作工具,它的制作过程远比第三工具写入ISO文件要简单,并且它的体验效果媲美第三方工具。
事前准备工作:
1、流畅的网络(需要下载超过3GB的文件,网速不能慢);
2、8GB或以上U盘,请勿使用写入速度2MB/秒以下的U盘。
查字典教程网下载地址:
微软官方制作工具的下载地址:https://www.microsoft.com/zh-cn/software-download/windows10
详细安装步骤:
步骤一:微软在线的Win10安装工具,既可以在线升级所用电脑,也可以使用存储介质制作Win10安装U盘/光盘。
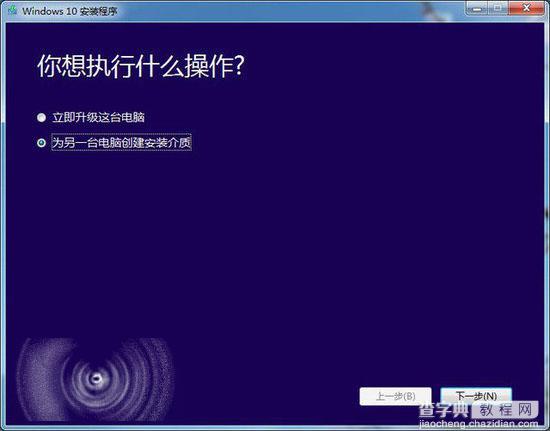
步骤二:用户选择语言、版本(有家庭版、家庭单语言版、家庭中文版、专业版)、体系结构(x32、x64)。
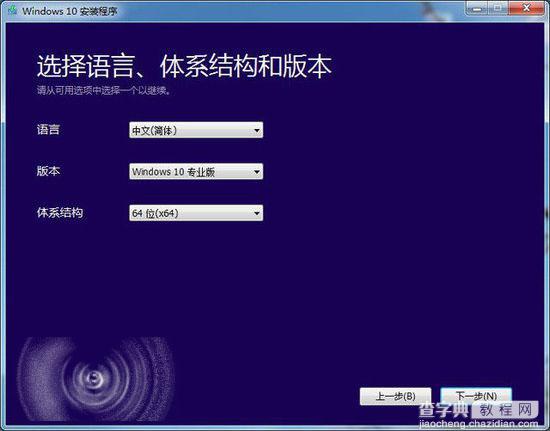
步骤三:用户选择U盘(Win10安装U盘)、或者ISO文件(Win10安装光盘)。本次使用的是U盘介质,切记U盘的容量要大于4GB,并且写入速度不要低于2MB/秒。
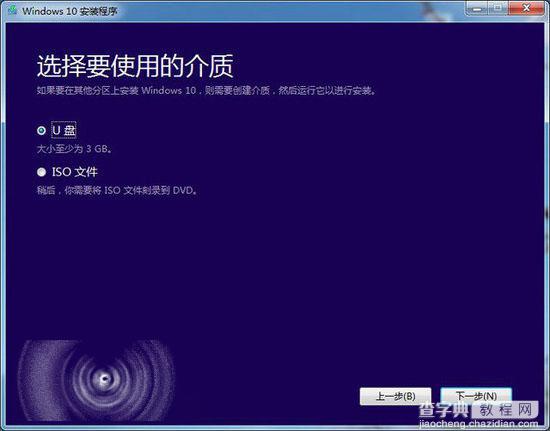
步骤四:如果用户所使用的电脑仅有一个U盘,直接点“下一步”即可;如果有多个U盘,则需要进行选择“需要写入的目标U盘”,然后点击“下一步”。
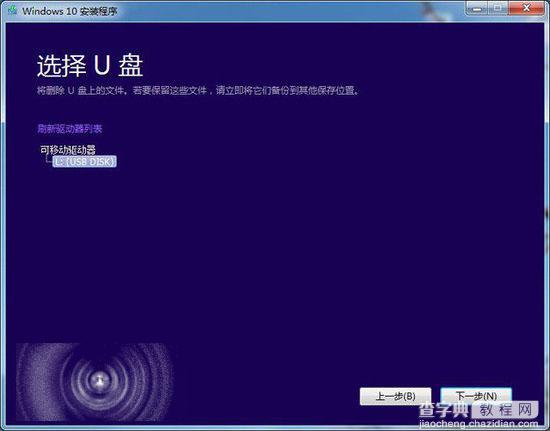
步骤五:用户进入Win10安装U盘制作的核心环节,此步骤需要接驳互联网,下载超过3GB的文件,如果网速较慢,此等待过程相当漫长。
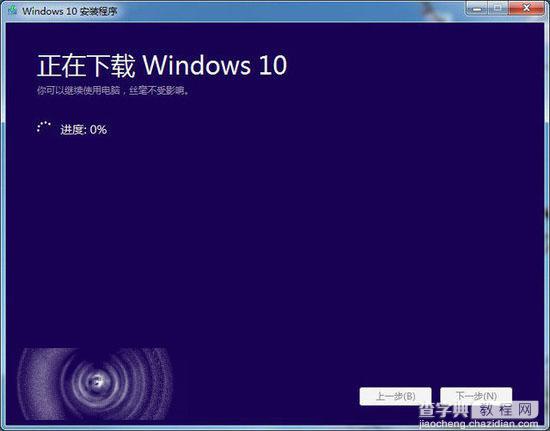
步骤六:当Win10安装U盘写入完毕,官方工具会提示“你的U盘已准备就绪”,点击“完成”即可。到此步骤,一款微软官方工具制作的Win10安装U盘打造完成。
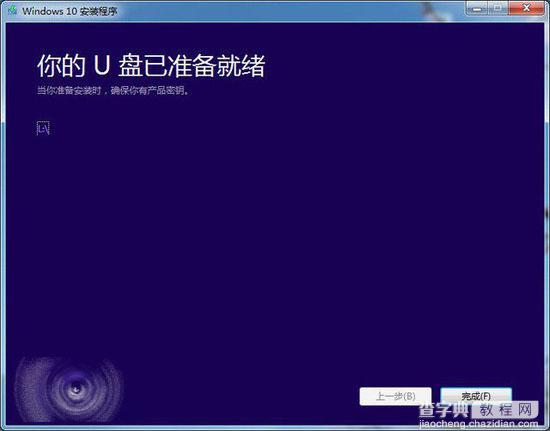
【微软官方工具怎么手动制作Win10安装U盘?】相关文章:
★ win10怎么添加便利贴? win10便利贴固定桌面的方法
★ win7系统chkdsk工具怎么打开?win7系统chkdsk工具打开方法
★ Win10商店迎来微软Win32转制应用 Win32转UWP官方工具下载
★ win7开机密码忘记了该怎么办? win7开机密码破解教程
★ win10系统dns服务器未响应怎么办 Win10系统dns出错的解决方法图文教程
★ Win10怎么永久删除文件 Win10永久删除快捷键是什么
★ Win10如何安装IE10浏览器?Win10安装IE10浏览器的方法
★ Win10无法访问D盘怎么办?Win10无法访问D盘的解决方法
