windows10的桌面右下角任务栏显示图标的方式与之前的版本不一样,在之前的版本包括在windows 7,windows 8中都可以很轻松地设置是否总是在任务栏显示图标,默认情况下,windows10中会自动将图标收纳在折叠菜单里,只有点开向上的小三角才能打开正在运行的任务。那么,对于我们常用的软件,如何始终将其在任务栏显示呢?

方法1:直接在任务栏拖拽图标(适合电脑操作)
1、windows10任务栏有一个折叠菜单"显示隐藏的图标",点击向上的三角形,就可以显示隐藏的图标。如图:
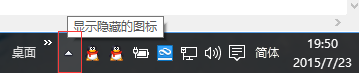
2、点开小三角后,把鼠标放在隐藏的图标上面,就会显示图标的名称,点击图标就可以启动图标对应的程序。如图:
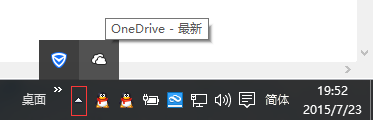
3、将光标放在图标上面,按住左键,就可以拖动图标,一方面,可以在菜单内调整图标的顺序,如图,小编交换了两个图标的显示顺序:
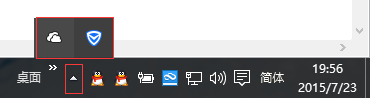
4、另一方面,可以将图标拖动到任务栏去显示,值得一提的是如果将图标拖到任务栏显示,那么下次开机时,它会始终在任务栏显示,而任务栏内的程序不希望它继续显示了,也可以拖进收纳菜单,隐藏起来。如图小编将OneDrive程序拖到任务栏显示,而将企鹅拖到了收纳菜单,值得一提的是这种拖动针对的是程序,2个QQ,如果拖动其中一个,另一个也会跟着作出调整。
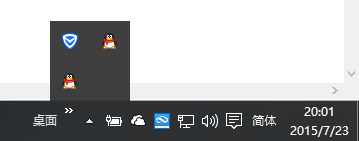
5、任务栏的各个图标之间也有顺序性,并且你在下一次开机时,它们的顺序始终不会发生变化。例如,小编将QQ拖动到电池图标左侧,然后退出QQ,再重新登陆,它仍然会显示在电池图标左侧,指得提出的是你登陆的多个QQ仍然只能排在一起。如图:

方法2:在设置中进行更改(适合平板电脑)
1、点击桌面左下角开始菜单,选择”设置“,如图:
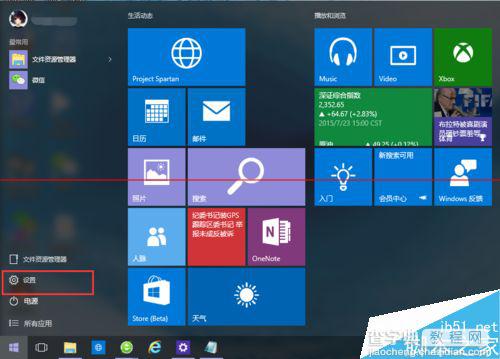
2、在弹出的页面中选择”系统”,如图:
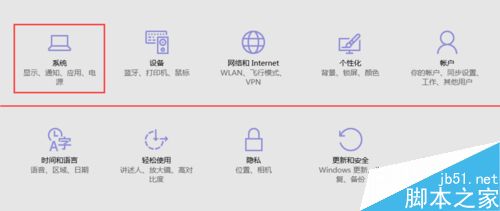
3、选择"通知和操作">>>"在任务栏上显示哪些图标",通过开关操作,就可以设置在任务栏上显示的图标了。
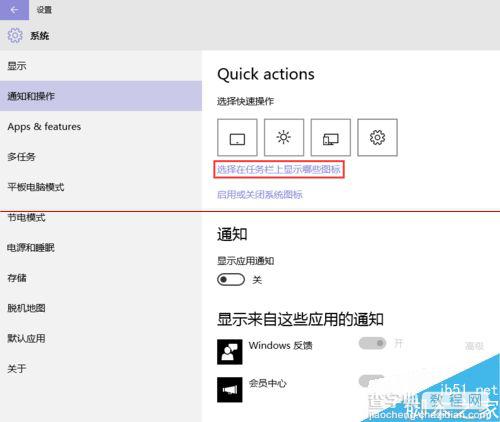
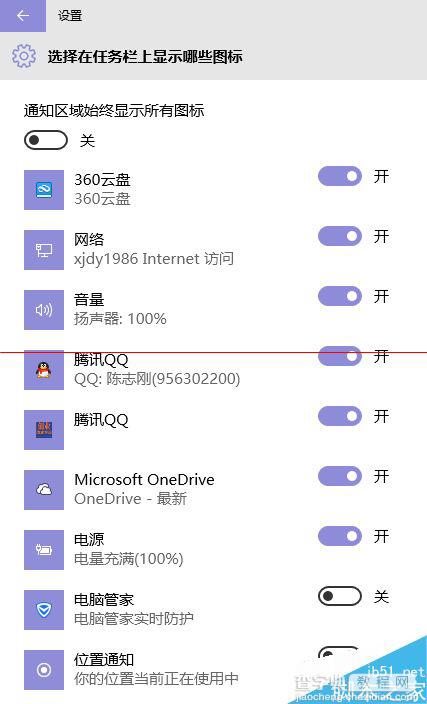
4、对于不需要在任务栏显示的系统图标,也可以在这里关闭:"通知和操作">>>"关闭或启用系统图标"。如图:
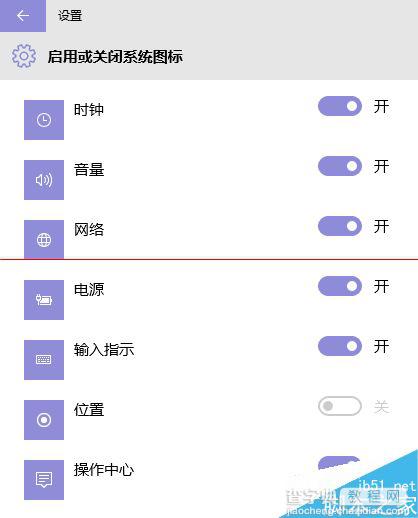
注意事项:对于以上2种方法,本人认为第一种更适合在电脑上使用,因为使用鼠标拖动图标非常方便,而第二种则适合在拖动图标困难的平板电脑上使用。
【win10设置始终在任务栏显示的图标的两种方法】相关文章:
★ win7系统打不开360浏览器导航提示已取消该网页的导航的原因及两种解决方法
★ xp系统连接win7系统打印机提示提供的凭证不足的解决方法
★ win10任务栏Intel快速存储技术图标消失了找回的方法
★ Win7系统开机黑屏提示system halted的故障原因及解决方法
★ win8系统登录QQ提示QQ软件已被破坏无法继续使用解决方法
