如何使用ISO镜像文件来安装Win10系统?好在Win10的镜像只要直接载入就可以安装,并不需要制作成U盘,所以不会太麻烦。
首先我们要下载好相关的镜像文件,如果你是Win7系统就需要安装一个虚拟光驱软件来载入镜像,如果是Win8/8.1则自带虚拟光驱,直接双击镜像文件就会自动载入。
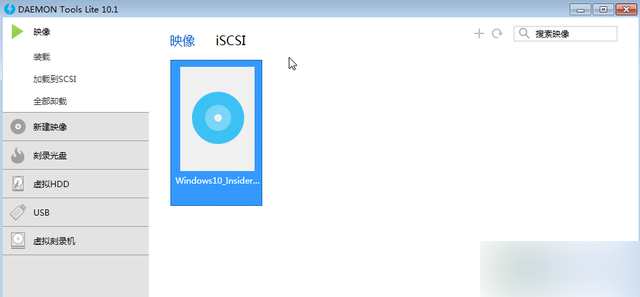
不管怎么样,载入后的镜像就是这样。然后我们双击其中的setup.exe进行安装。
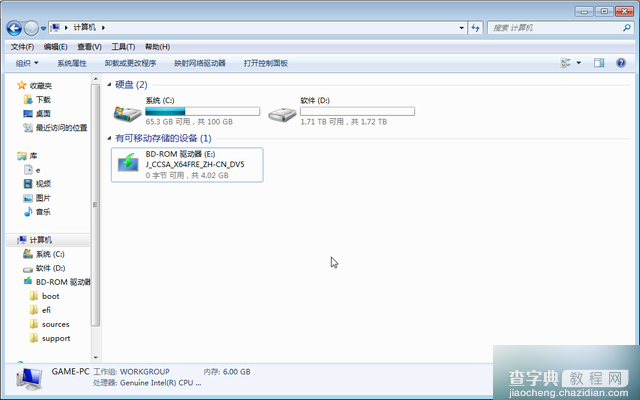
系统会首先进行准备,然后对电脑进行检查、获取更新等一系列处理,在这过程中我们都不需要进行操作。也就有一个要接受的协议点一下接受即可。
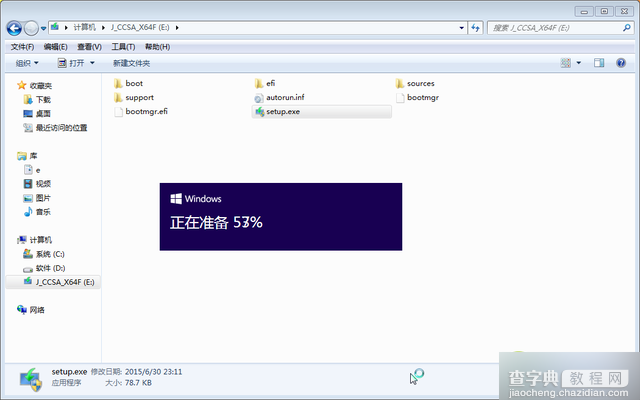
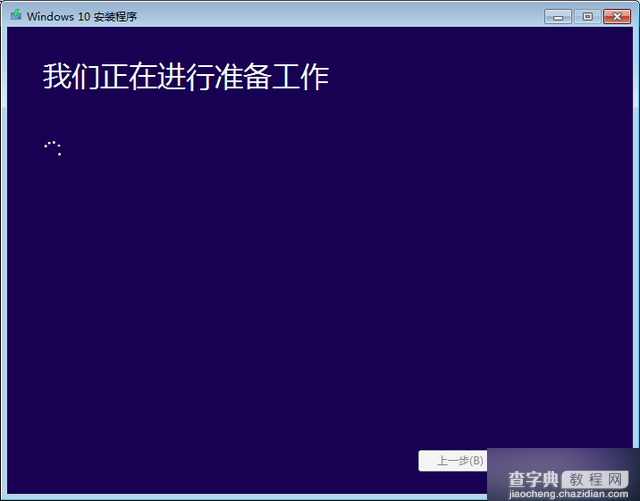
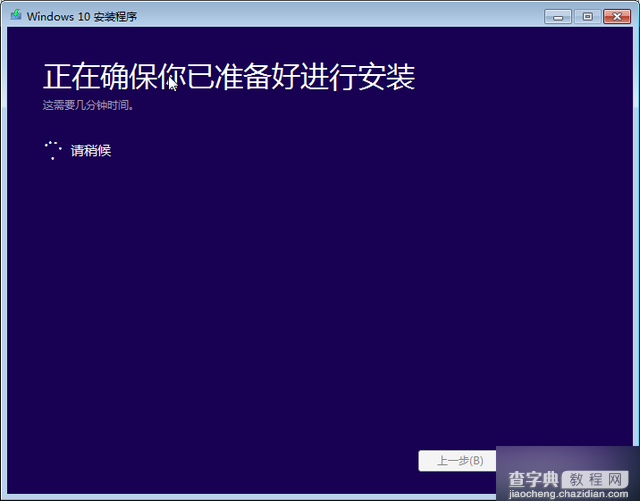
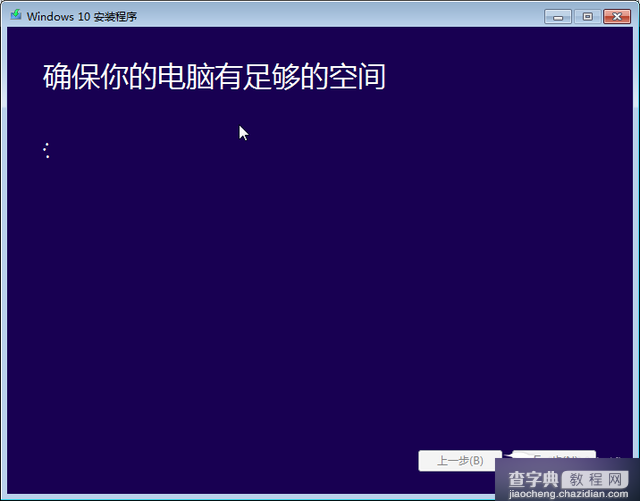
一直到了这一步确定保存的内容,就进入正式安装的阶段了。在这过程当中,电脑会多次重启。
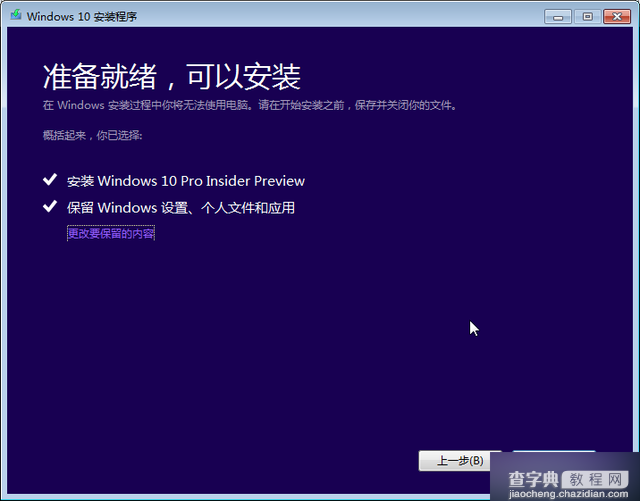
如果看到这一步,这就说明安装已经在进行了,安装的时长由你的电脑情况所决定。我们要做的只是等待,等待最后一次的重启开机之后就是我们要的Win10了。
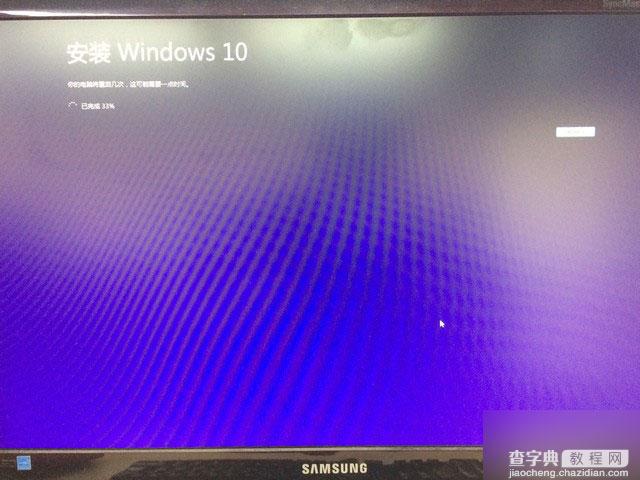
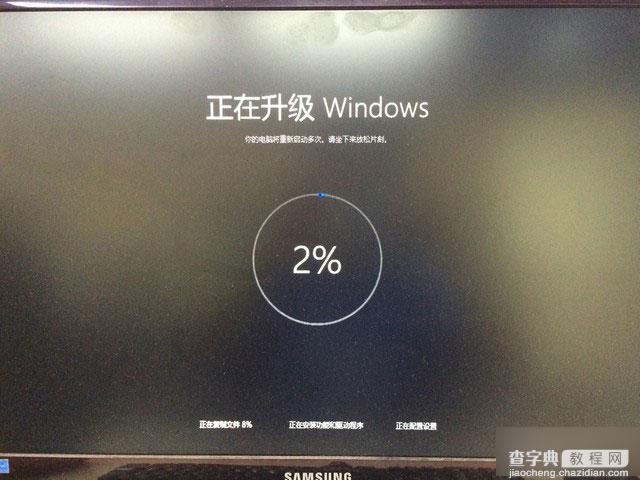
也就是说,如果你的电脑本身是有系统的话,那就不再需要制作一个U盘启动安装的工具了,这倒是比以前方便了许多。当然如果你的电脑没有系统,那么还是需要U盘启动。
制作U盘启动就通过老毛桃这样的工具即可,具体的操作可以看下图,载入镜像文件,点击写入即可。这些都属于傻瓜化操作,没有什么难度。
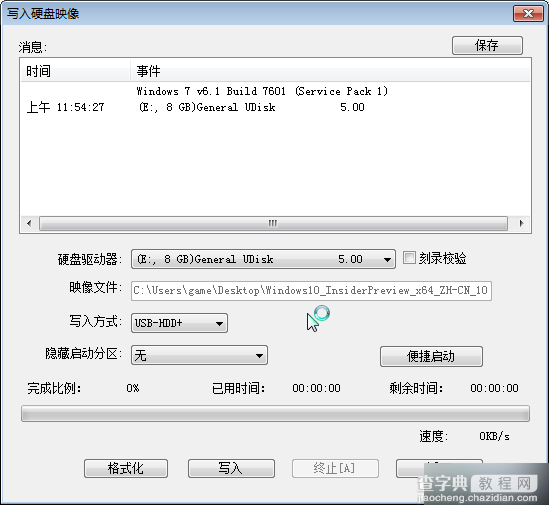
最后,如果自己的主板不支持UEFI启动的话,那就要到BIOS里去设置成U盘启动,让安装程序得以运行。好了,关于如何使用ISO的方式安装Win10就说到这,希望对大家有所帮助。
【下载ISO之后怎么安装win10?ISO镜像文件升级Win10教程】相关文章:
★ win10 Build 14965预览版ISO镜像官方免费下载 提前感受Win10.2
★ 唐娜姐:部分人更新升级Win10一周年更新RTM版会有延迟
★ Win10一周年怎么安装?Win10一周年更新正式版安装方法大全
★ Win10怎么修改网络连接的名称? win10重命名网络连接的教程
★ win7开机密码忘记了该怎么办? win7开机密码破解教程
★ 安装这个补丁KB3173040 微软不再逼你升级Win10
★ Win10怎么永久删除文件 Win10永久删除快捷键是什么
★ Win10鼠标乱动不受控制怎么办 Win10鼠标控制不了解决方法教程
