原图

最终效果

1、打开素材图片,创建可选颜色调整图层,对黄、绿、黑进行调整,参数设置如图1 - 3,效果如图4。这一步把背景部分的绿色转为黄褐色。
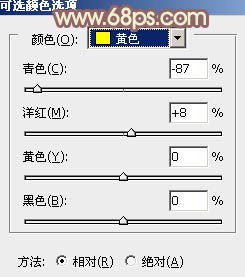
<图1>
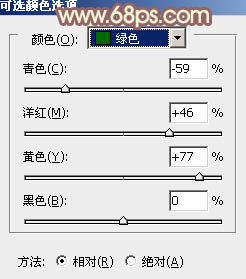
<图2>
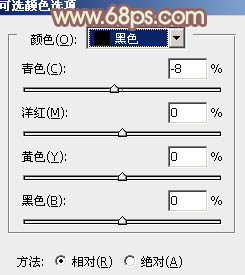
<图3>

<图4>
2、创建可选颜色调整图层,对黄,绿进行调整,参数设置如图5,6,效果如图7。这一步同样给背景部分增加黄褐色。
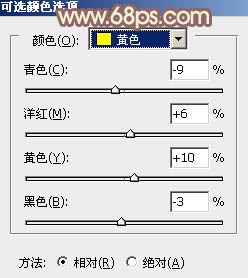
<图5>
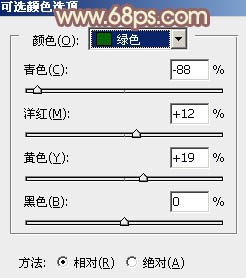
<图6>

<图7>
3、创建曲线调整图层,对RGB、红、绿、蓝通道进行调整,参数设置如图8 - 11,效果如图12。这一步把整体颜色调淡。
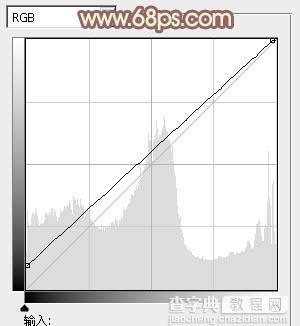
<图8>
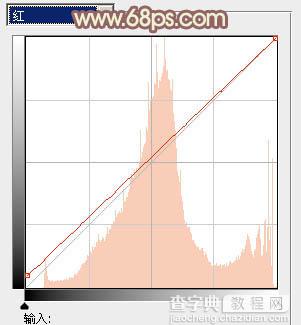
<图9>

<图10>
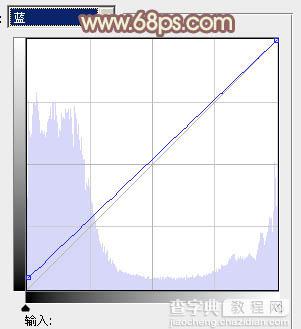
<图11>

<图12>
4、创建可选颜色调整图层,对红、黄、白、黑进行调整,参数设置如图13 - 16,效果如图17。这一步主要把背景部分的黄褐色转为淡黄色。
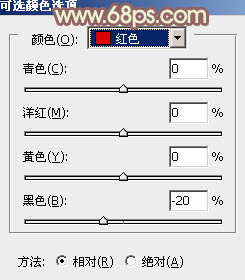
<图13>
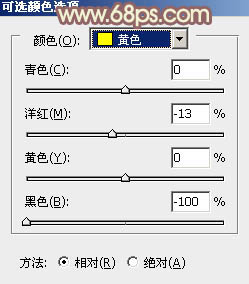
<图14>
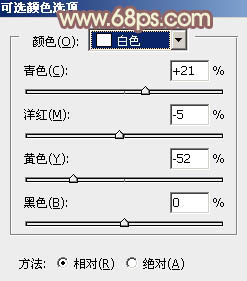
<图15>
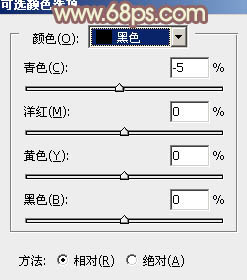
<图16>

<图17>
5、创建色相/饱和度调整图层,对蓝色进行调整,参数及效果如下图。这一步把图片中的蓝色稍微调淡。
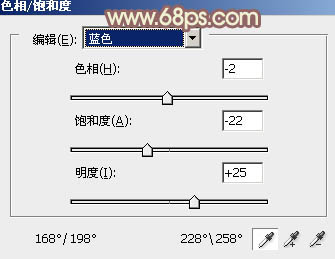
<图18>

<图19>
6、创建色彩平衡调整图层,对阴影,高光进行调整,参数及效果如下图。这一步给图片高光部分增加淡黄色。
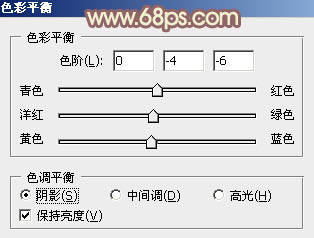
<图20>
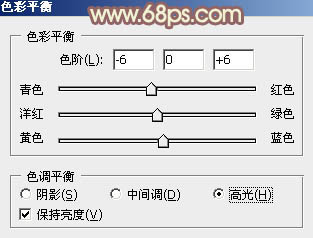
<图21>

<图22>
7、创建曲线调整图层,对RGB,蓝色通道进行调整,参数及效果如下图。这一步把图片整体颜色调淡。

<图23>
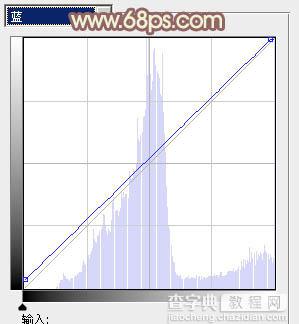
<图24>

<图25>
8、创建色彩平衡调整图层,对阴影,高光进行调整,参数及效果如下图。这一步加强图片暗部及高光部分的颜色。
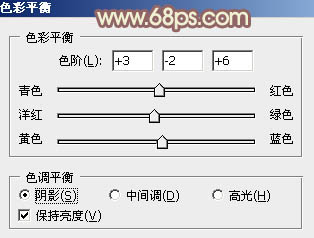
<图26>
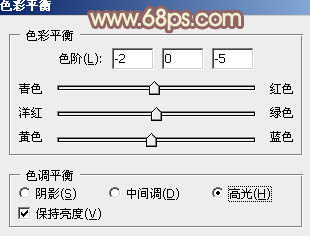
<图27>

<图28>
9、创建可选颜色调整图层,对红,黄进行调整,参数及效果如下图。这一步给图片增加淡红色。
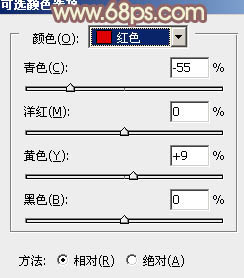
<图29>
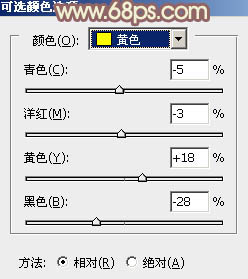
<图30>

<图31>
10、创建亮度/对比度调整图层,适当增加亮度及对比度,确定后把图片过亮的部分用黑色画笔擦出来,效果如图33。
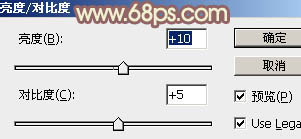
<图32>

<图33>
11、创建色彩平衡调整图层,对高光进行调整,参数及效果如下图。这一步微调图片高光部分的颜色。
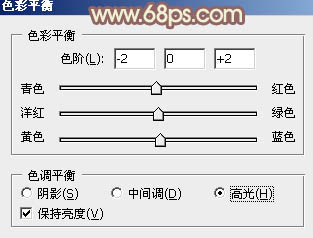
<图34>

<图35>
12、新建一个图层,填充橙黄色:#D9955F,混合模式改为“滤色”,添加图层蒙版,用黑白渐变拉出左上角透明度效果,如下图。

<图36>
13、按Ctrl + Alt + 2 调出高光选区,按Ctrl + Shift + I 反选,新建一个图层填充暗红色:#AA9077,混合模式改为“滤色”,不透明度改为:20%,效果如下图。这一步把暗部颜色稍微调亮。

<图37>
14、新建一个图层,按Ctrl + Alt + Shift + E 盖印图层,简单给人物磨一下皮,然后把人物肤色稍微调红润一点,效果如下图。

<图38>
最后微调一下颜色,完成最终效果。

【Photoshop将芦苇中的美女加上唯美的韩系淡黄色效果】相关文章:
