原图

最终效果

1、打开素材图片,创建可选颜色调整图层,对黄,绿进行调整,参数及效果如下图。这一步把背景部分的黄绿色稍微调淡。
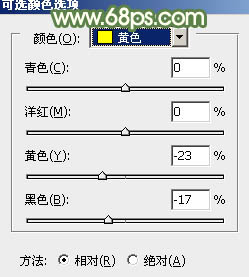
<图1>
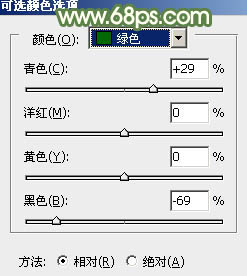
<图2>

<图3>
2、创建可选颜色调整图层,对红、黄、绿、白、黑进行调整,参数设置如图4 - 8,效果如图9。这一步同样把背景部分的颜色调淡,并微调人物肤色。
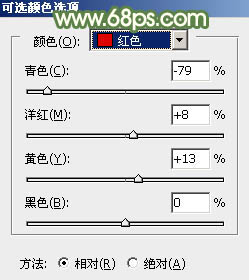
<图4>
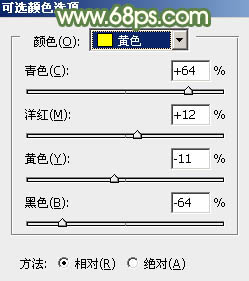
<图5>
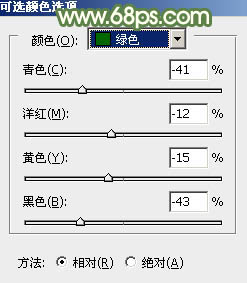
<图6>
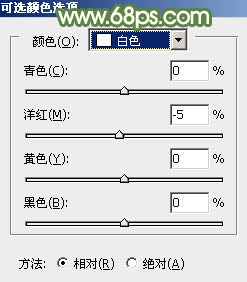
<图7>
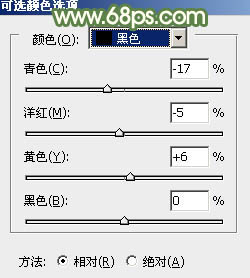
<图8>

<图9>
3、创建曲线调整图层,对RGB,绿通道进行调整,参数及效果如下图。这一步把图片整体颜色调淡,并给图片增加淡绿色。
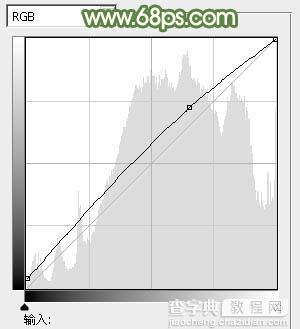
<图10>
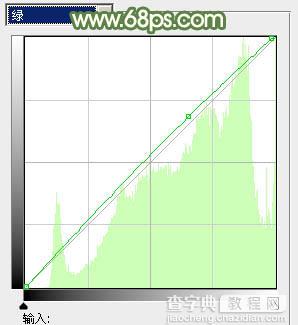
<图11>

<图12>
4、创建色彩平衡调整图层,对中间调进行调整,参数及效果如下图。这一步微调图片主色。
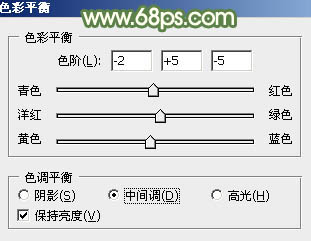
<图13>

<图14>
5、创建可选颜色调整图层,对红、黄、绿、青进行调整,参数设置如图15 - 18,效果如图19。这一步把背景主色转为淡绿色,并把人物肤色部分调红润。
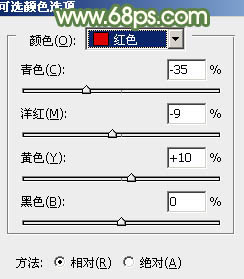
<图15>
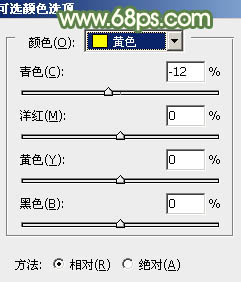
<图16>
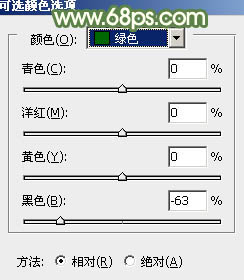
<图17>
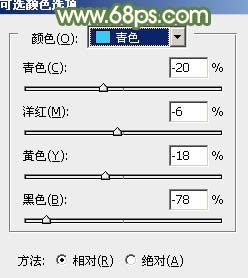
<图18>

<图19>
6、按Ctrl + J 把当前可选颜色调整图层复制一层,效果如下图。

<图20>
7、创建曲线调整图层,对RGB,绿通道进行调整,参数及效果如下图。这一步把背景颜色调淡。
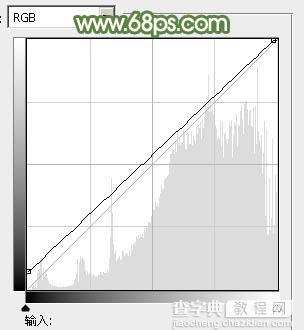
<图21>
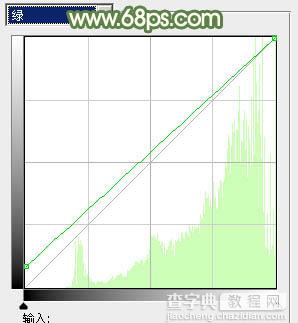
<图22>

<图23>
8、创建可选颜色调整图层,对白色进行调整,参数及效果如下图。这一步给图片高光部分增加一点淡黄色。
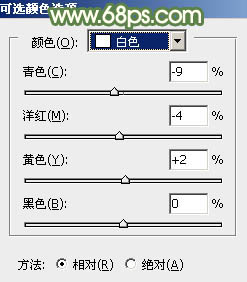
<图24>

<图25>
9、新建一个图层,按Ctrl + Alt + Shift + E 盖印图层,简单给人物磨一下皮,微调一下人物肤色,效果如下图。

<图26>
最后微调一下整体颜色,再把人物肤色稍微调亮一点,完成最终效果。

【Photoshop将树丛中的人物调制出小清新的淡绿色】相关文章:
