利用Photoshop通道及计算快速给人像精细磨皮图片教程
摘要:通道磨皮思路不复杂:只需要在通道里面找出斑点精确选区,然后用曲线等提亮,就可以消除斑点。具体操作的时候可以用滤镜及其它工具加强斑点轮廓,这样...
通道磨皮思路不复杂:只需要在通道里面找出斑点精确选区,然后用曲线等提亮,就可以消除斑点。具体操作的时候可以用滤镜及其它工具加强斑点轮廓,这样得到选区就更精确。
原图

最终效果

<点小图查看大图>
1、打开照片,进入通道面板,复制绿色通道。
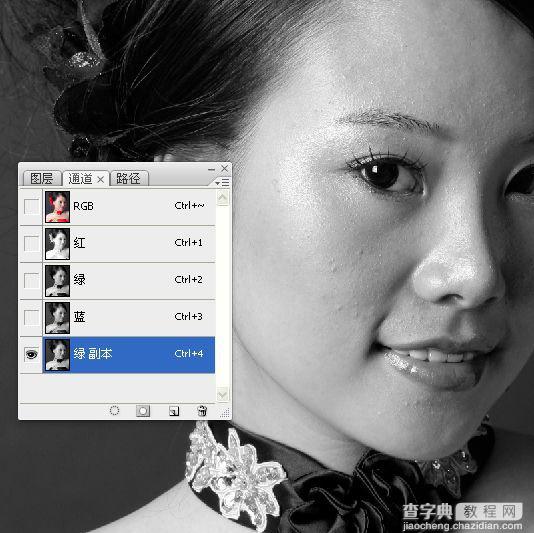
2、在绿色通道副本上执行滤镜/其它/高反差保留命令。
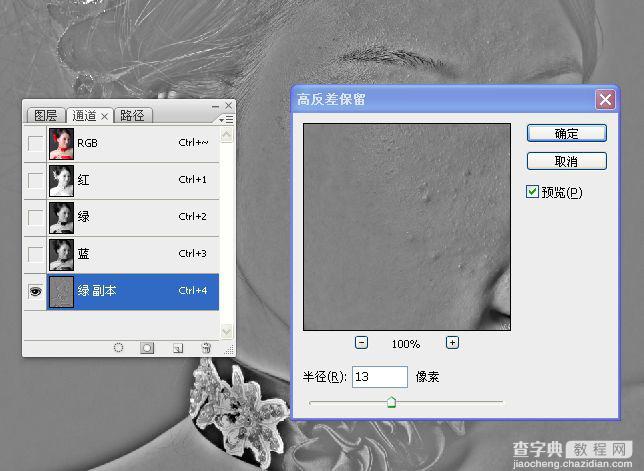
3、执行图像/计算命令。
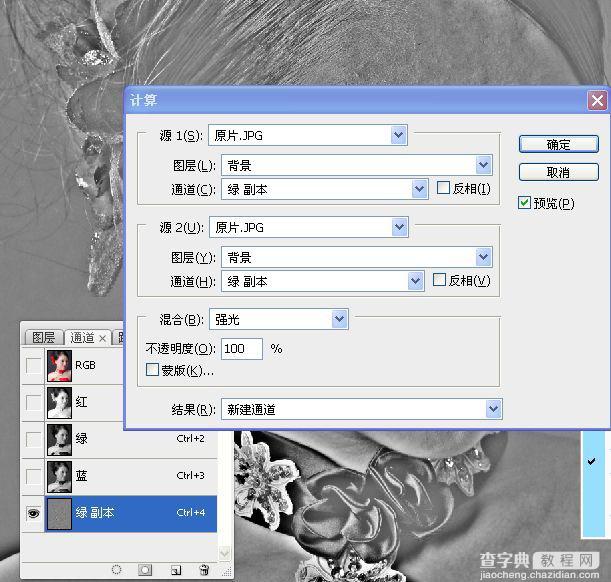
4、将上个动作重复计算三次,得到ALPHA3通道。
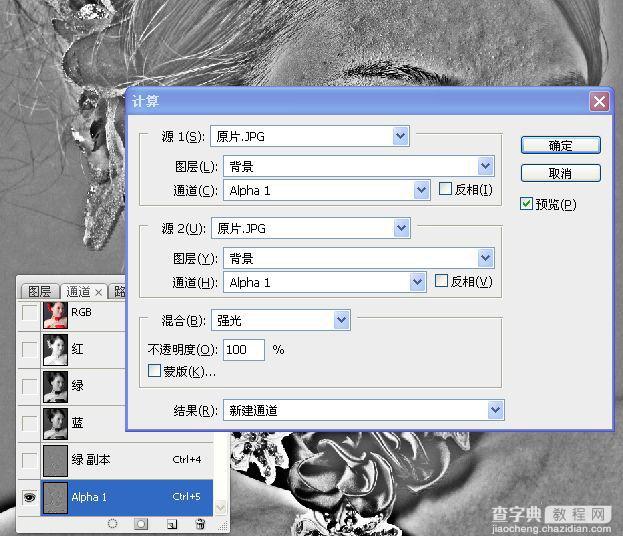
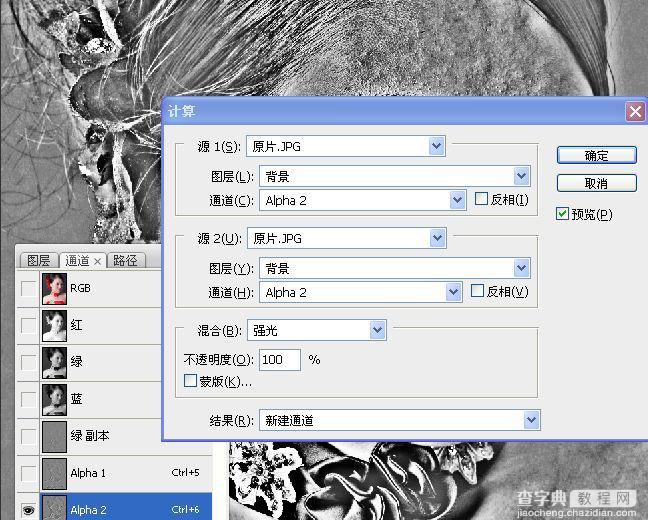
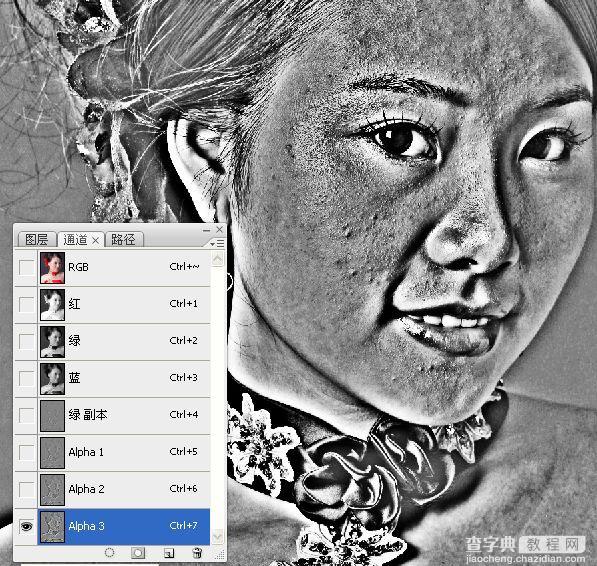
5、按住CTRL键的同时点击ALPHA3通道,取得选区,接着将选区反选。
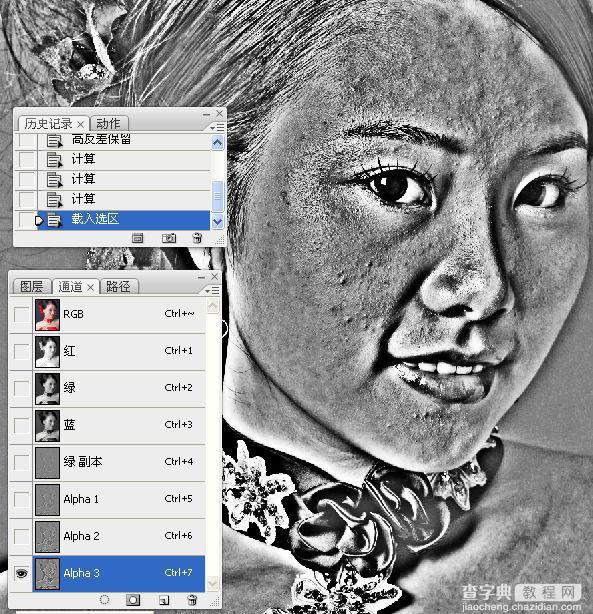
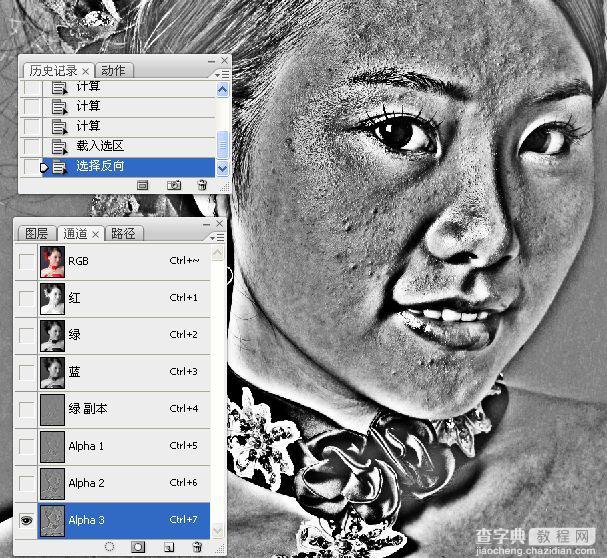
6、反选后,返回到图层面板,并将选区隐藏(CTRL+H)。用曲线调整图像。
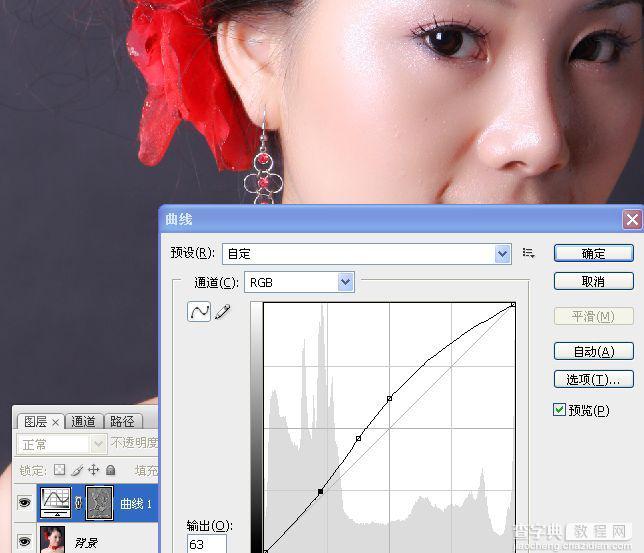
7、选取右边人脸暗部,适适当习化,并用曲线提亮。



8、合并图层,用污点修复画笔修饰人脸上大的粉刺。


9、合并图层,转到LAB模式,并在明度通道USM锐化。
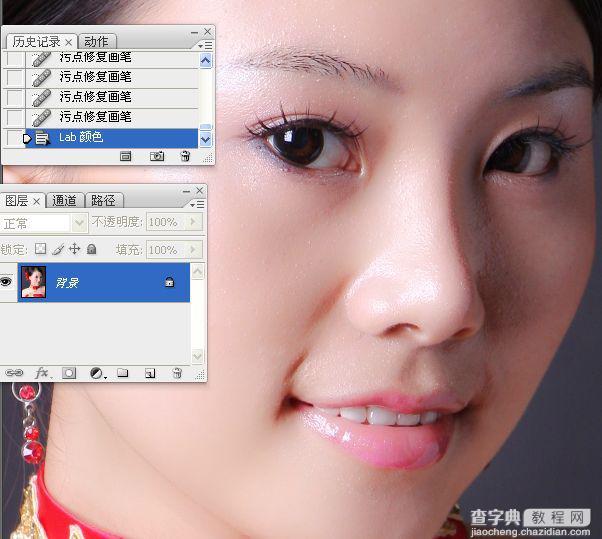
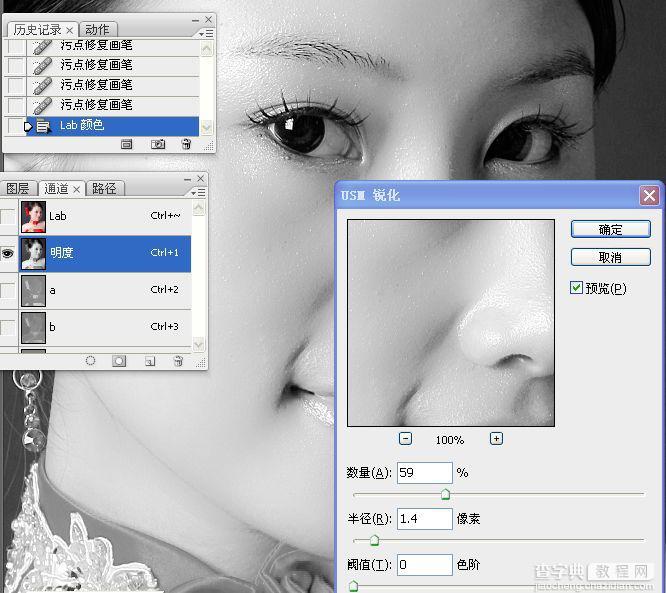

10、转回到RGB模式。

最终效果:

【利用Photoshop通道及计算快速给人像精细磨皮图片教程】相关文章:
★ 使用Photoshop鼠绘功能制作超逼真的人像眼睛效果教程
