windows10正式版怎么修改PIN的密码?
摘要:小编前昨天升级了win10系统但是PIN密码忘记了,这使小编很苦恼,新的win10登陆是使用的PIN登陆,如何修改PIN密码呢?小编来教教大...
小编前昨天升级了win10系统但是PIN密码忘记了,这使小编很苦恼 ,新的win10登陆是使用的PIN登陆,如何修改PIN密码呢? 小编来教教大家 下面进入教程
1、首先我们要打开【菜单】也就是原来的系统的 开始 键点击上方的【设置】
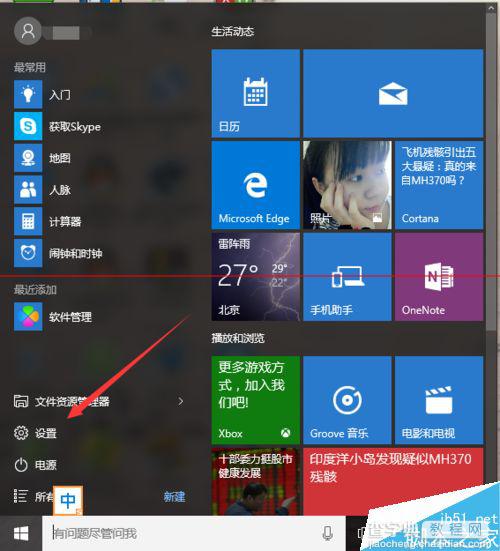
2、点击【设置】之后进入到设置的界面之后选择【账户】一般在上排最右边
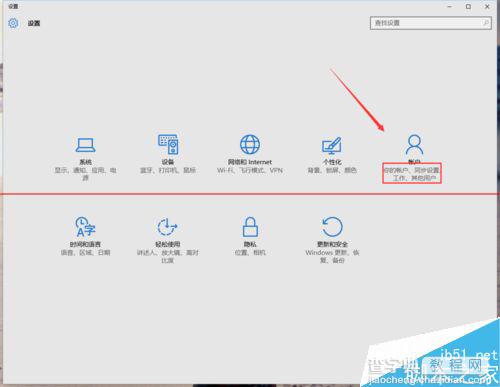
3、在账户界面里边注意左边的列表选择【登录选项】点击打开
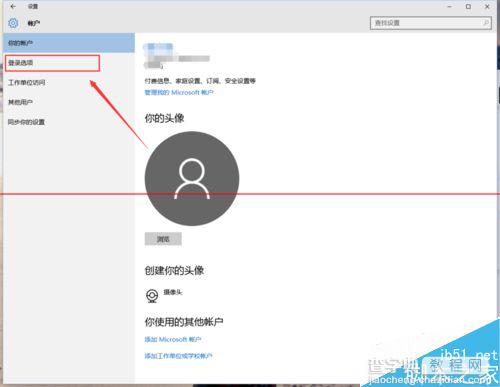
4、如何对以前PIN密码没有忘记的朋友点击左边的【更改】按键
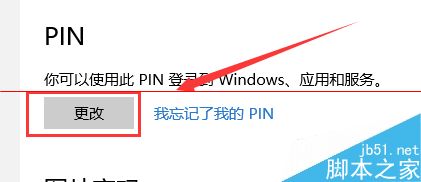
5、之后在弹出来的【更改PIN】界面中填入旧的密码下面的两行填入新的PIN密码最后点击确定即可如图所示
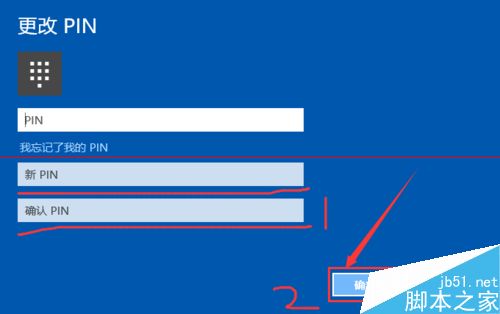
6、如果你不记得原来的密码了我们可以点击右边的【我忘记了我的PIN】点击打开
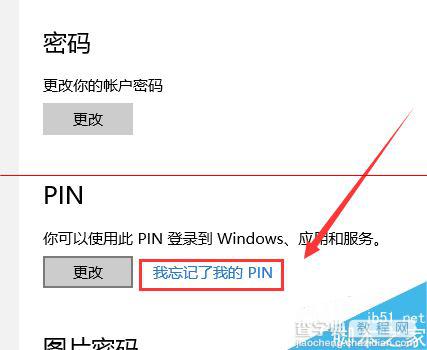
7、之后在弹出的界面选择确定按键如图所示
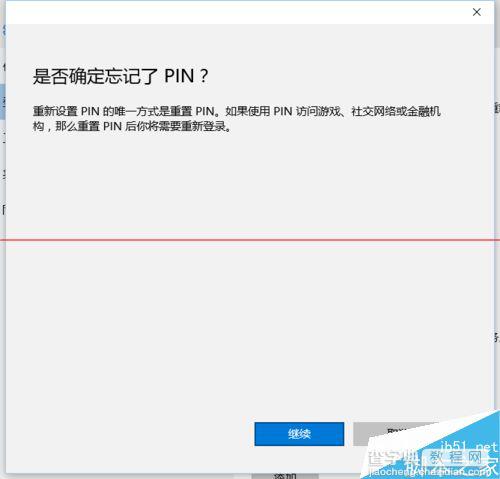
8、我们就可以重新设置新的PIN密码了最后点击【确定】即可
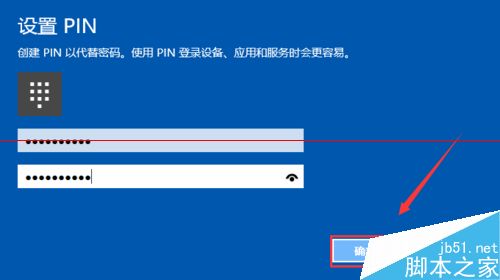
【windows10正式版怎么修改PIN的密码?】相关文章:
★ win10正式版升级后自动弹出你要以何方式打开此网站的原因及解决方法
