官网下载
直接打开官网:http://www.oracle.com/technetwork/java/javase/downloads/jdk7-downloads-1880260.html
我安装的是 1.7 版本,当然,你可以选择自己合适版本。
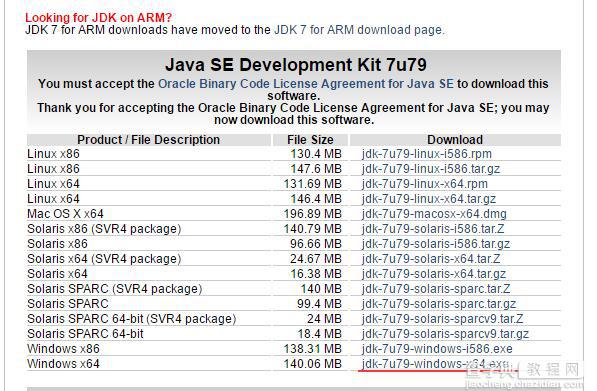
安装
下载的是.exe文件,没什么好讲的,都是直接下一步下一步。当然,你可以选择合适的安装路径,我选择了F:Java。
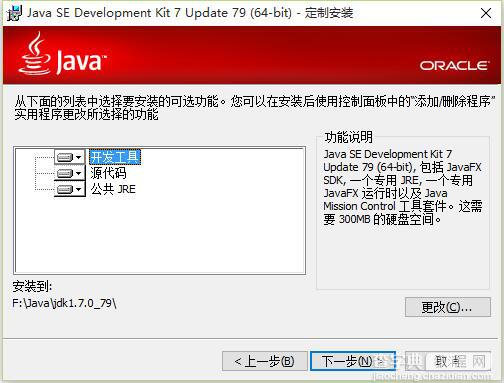
接着选择jre安装路径:
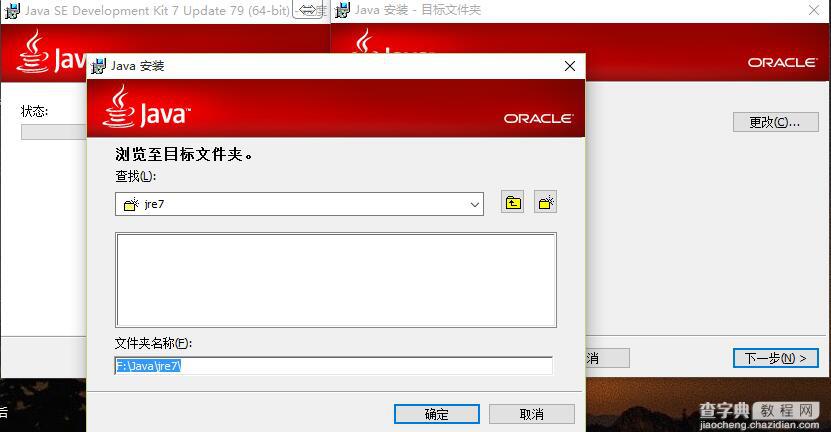
环境变量
桌面上找到 计算机(此电脑)右键,点击属性--高级系统设置--环境变量,就可以开始编辑了。
1.首先在下面的系统变量点击新建按钮,增加JAVA_HOME系统变量,变量值为你存放 JDK 的路径,如:F:Javajdk1.7.0_79。
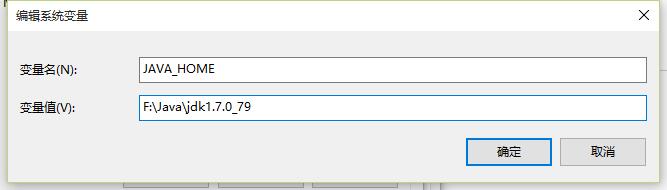
2.接着再次点击新建按钮,增加CLASSPATH系统变量,变量值是:.;%JAVA_HOME%libdt.jar;%JAVA_HOME%libtools.jar;
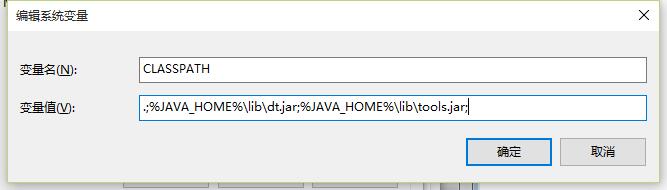
3.依然是在系统变量里,找到Path变量,编辑它,在最后加上;%JAVA_HOME%bin。
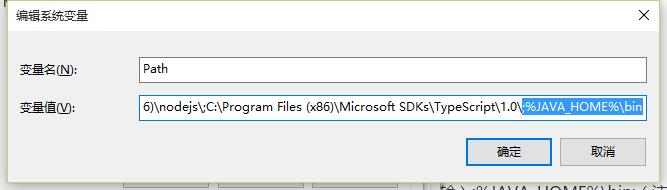
不用重启
Win+R组合键打开cmd,敲入java -version命令
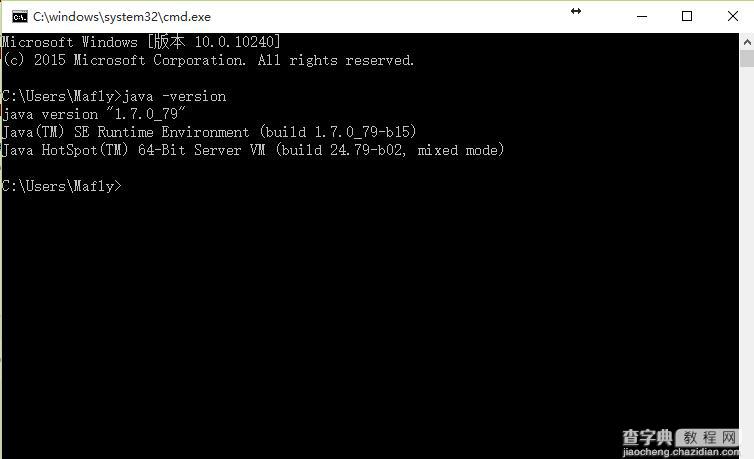
显示出当前安装 JDK 的版本,就算完成了。如果大家有任何疑问请给我们留言,小编会及时回复大家的。在此也非常感谢大家对查字典教程网的支持!
下篇文章给大家介绍Java零基础教程之Windows下安装、启动Tomcat服务器方法图解(免安装版),感兴趣的朋友敬请关注查字典教程网!
【Java零基础教程之Windows下安装 JDK的方法图解】相关文章:
★ Java多线程之中断线程(Interrupt)的使用详解
