由于微软的bug,在用户进行U盘量产或开启Hyper-V后会出现USB接口失灵的情况,那么这种情况如何处理呢?
方法一:
1、单击“这台电脑”,右键,选择“管理”
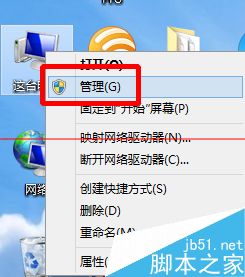
2、点击“设备管理器”,我们可以看到在“通用串行总线控制器”的下面,有一个设备图标出现一个黄色惊叹号,这就是失灵的那个USB接口。
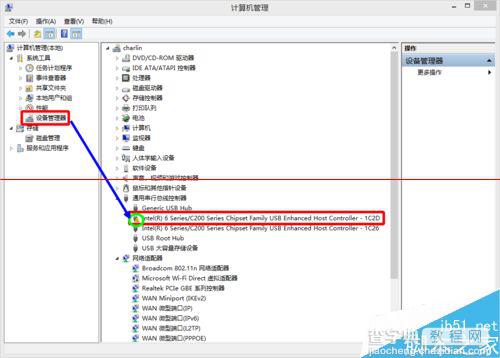
3、右键,点击“属性”。
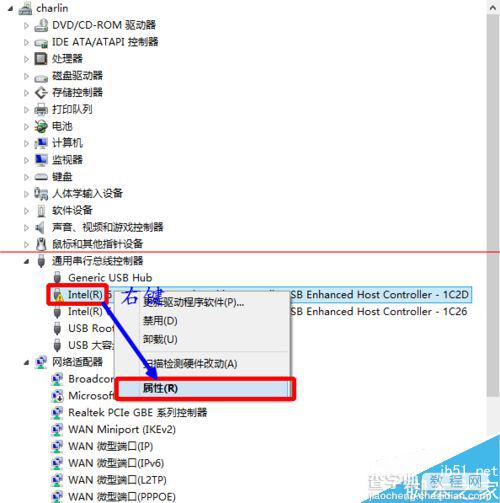
4、可以看到失灵的原因是“该设备无法启动,请求的操作不成功”。
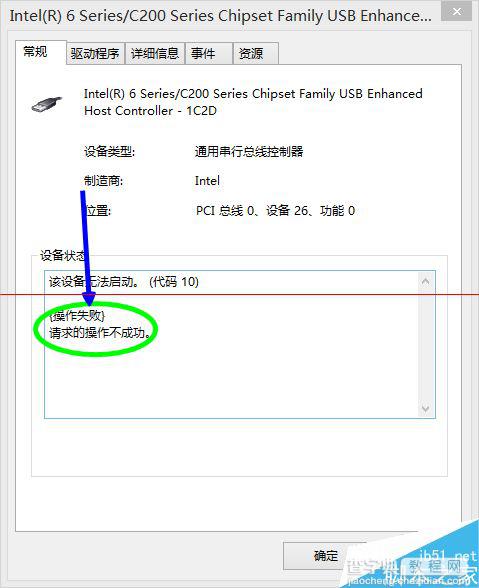
5、点击上方的“驱动程序”点击“更新驱动程序”。
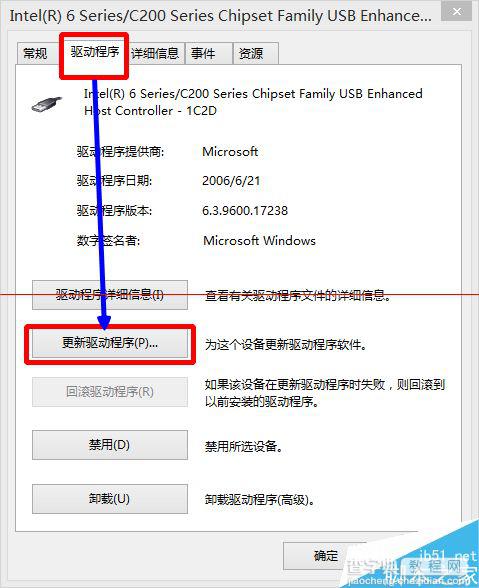
6、选择自动搜索。
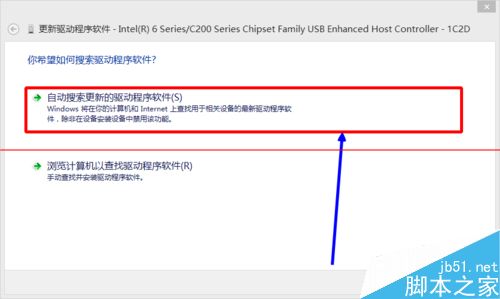
7、等待更新完成。
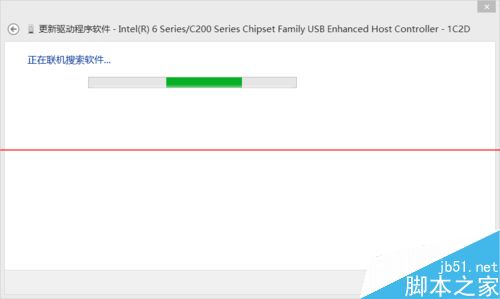
8、关闭。
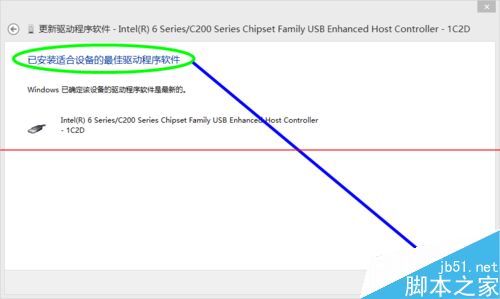
9、回到“设备管理器”(注意,不要在刚刚的“属性”页操作),选择问题设备,右键,点击“卸载”。(注意:是“卸载”不是“禁用”,千万要小心!)
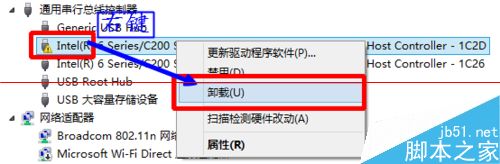
10、确定卸载。
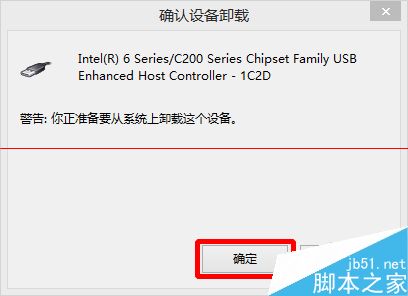
11、再选择没有问题的设备,同样点击卸载。(注意:卸载之前要保证“没有问题”的USB接口上“插有”设备,鼠标、U盘都可以;保证“有问题”的USB接口“不插”任何设备)
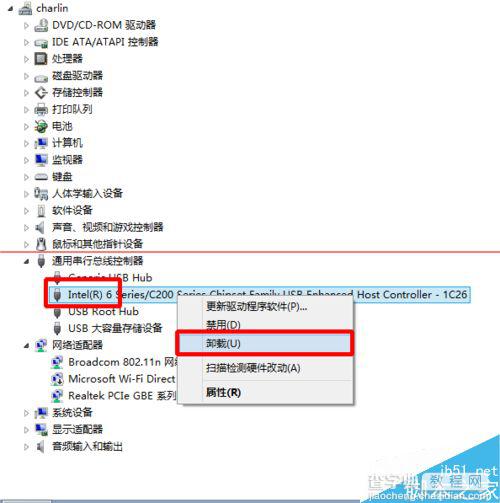
12、卸载后,由于没有问题的USB接口上插有设备,系统会自动刷新,重新安装。若没有自动刷新则重启电脑。
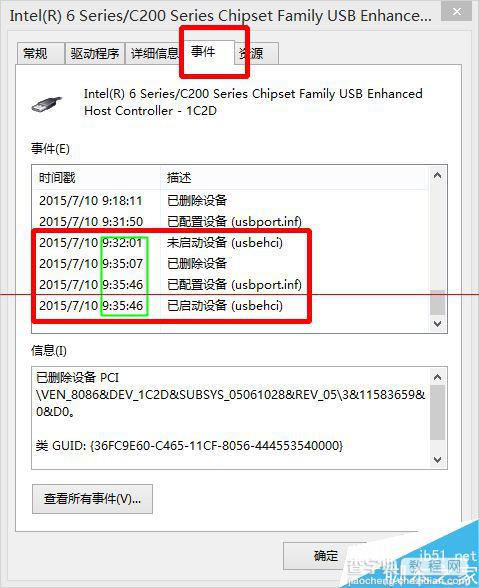
13、这样两个接口可以用了。
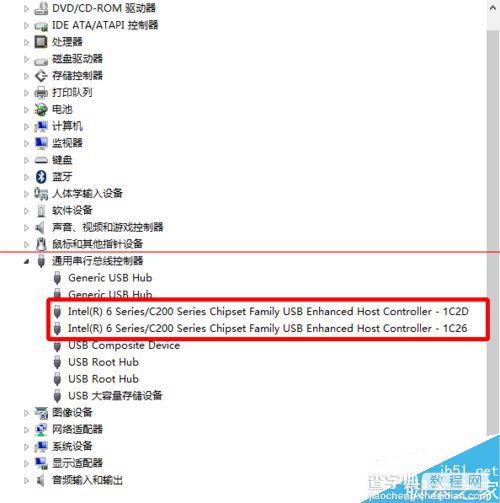
方法二:
1、有时2个接口都有问题。

2、按照“方法1”的1~9步,将两个都卸载。
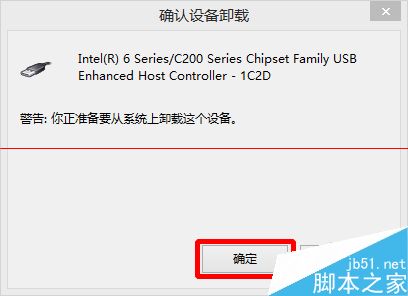
3、拔出USB接口处插上的所有设备。重启电脑。
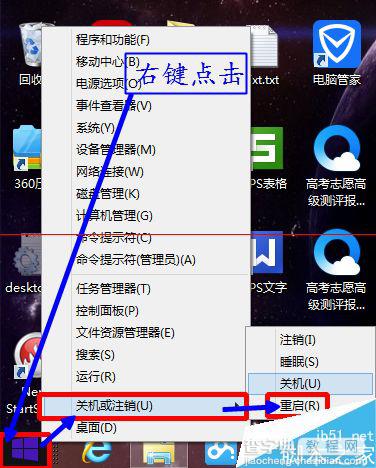
4、重启后,若设备正常安装,便无问题。若设备只有一个安装正常,则按照“方法1”操作。
若设备都没有正常地安装,则重复“方法2”再次重启。
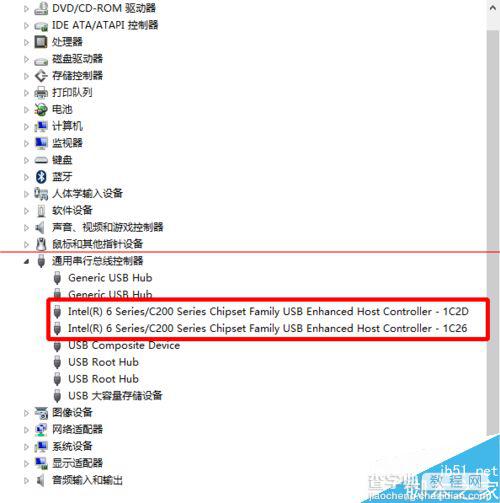
注意事项
注意,该方法主要适合笔记本电脑。
【win8插入U盘没反应USB接口失灵的两种解决办法】相关文章:
★ win10怎么退出安全模式? win10安装KB3074665后无法退出安全模式的三种解决办法
★ Win10系统插入硬盘时提示磁盘写保护怎么办 Win10插入硬盘时提示磁盘写保护的解决方法
★ win8.1系统商店出现0X80073CF9错误的两种解决办法
★ win10系统应用商店更新应用提示正在开始下载且没反应的两种解决方法图文教程
★ win7任务栏右下角空白怎么办 Win7任务栏右下角图标空白的快速解决办法
