Windows10系统的升级是越来越容易了,今天把Windows10-10159版的系统升级到10162版,与10122版升级到10130版系统比,简化了步骤,只进行了:复制文件、安装功能和驱动程序、配置设置三个步骤。设置配置完成后,电脑重启开机进入登录系统界面,输入密码后即进入系统桌面,省去了正在设置应用、正在处理一些事情、请尽情使用吧等过程。下面把整个升级过程介绍给朋友们。
1、在Windows10-10159版系统中点击右下角的通知,在通知窗口点击:所有设置;
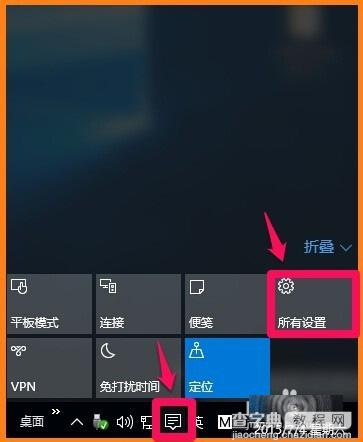
2、在打开的设置窗口,我们点击:更新和安全;
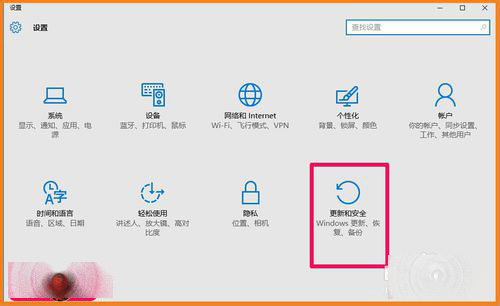
3、在打开的更新和安全设置窗口,就可以看到:有可用更新 .fbl impressive professional 10162,正在下载更新,稍候;
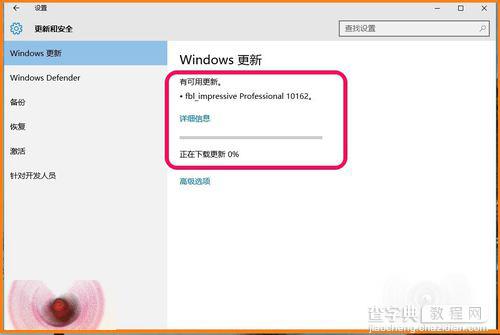
4、从下面的图片我们可以看到,下载即将完成;
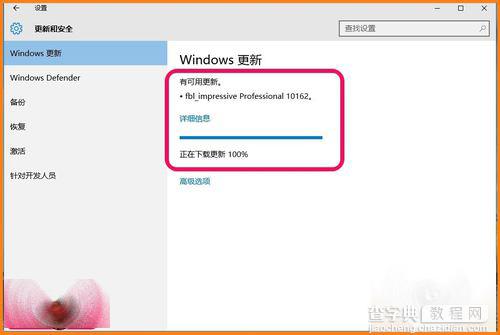
5、Windows更新下载完成(时间约为20分钟左右,比下载Windows-10162版系统快多了),更新程序已经安排了重启,我们点击:立即重新启动;
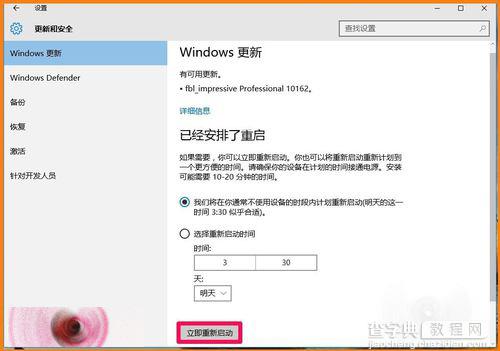
6、电脑重启前,显示配置Windows更新界面(此时千万别关闭电脑,更新完成后系统会自动重启);

7、更新完成以后,电脑重新启动,进入复制文件的界面;
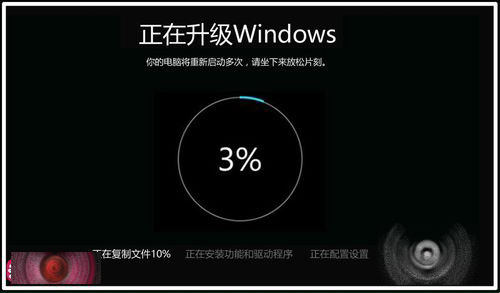
8、当更新进行到30%时,复制文件完成,电脑重新启动,进入安装功能和驱动程序界面;
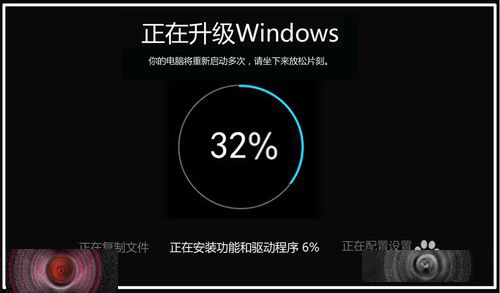
9、更新进行到75%时,安装功能和驱动程序完成,电脑再次重新启动,重启以后,进入配置设置界面;

10
Windows更新到100%时,电脑重新启动。重新启动以后进入系统登录界面,我们输入登录密码;
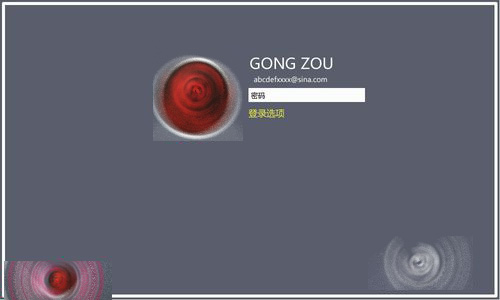
11、输入登录密码后,稍等一下,就会进入系统桌面,原来10159版的桌面图标仍然存在,只是右下角的系统版本更改了。
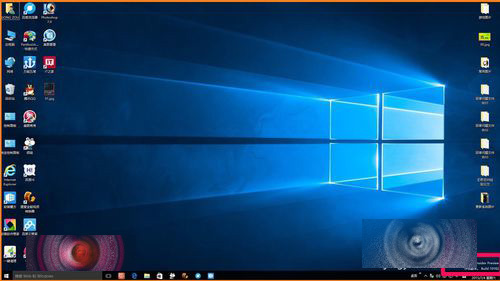
12、以上即:Windows10-10159版系统升级到10162版系统的过程,比10122版升级到10130版的时间要少一些,约为30分钟左右吧。
【Windows 10 10159升级到10162版的详细教程】相关文章:
★ Win10 预览版14361版升级到14367版全过程图解
★ Win10 Creators预览版14959升级失败怎么办?
