虽然Windows 8.1才普及没有多久,不过更新补丁一波刚完一波又起,默认设置下, Windows会保留通过Windows更新安装的所有更新副本,甚至在安装新版本的更新之后,旧的更新副本仍然不会被自动清理,无形之中,占用的磁盘空间也越来越大,今天,给大家分享一下,如何安全清理Windows 8.1的更新缓存:
1、首先,要确定你的系统是WIN8.1的,就可以直接下一步操作了;当然,如果你的机器不是WIN8.1的也不要紧,找到相关的选项即可,类似的选项也可以操作;

2、然后,打开“我的电脑”,然后找到“C盘”,在“C盘”上面用鼠标右键点击,在弹出来的界面选择“属性”,进入到属性页签;
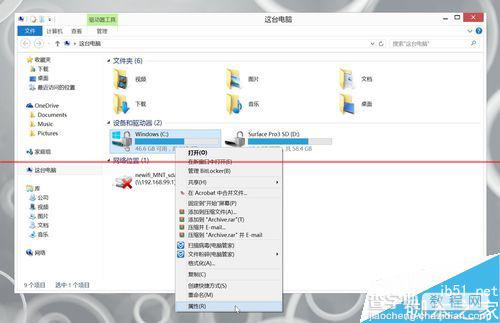
3、这个时候会看到属性的窗口,不用转换顶上的页签,在当前的页面选择“磁盘清理”,点击进入;
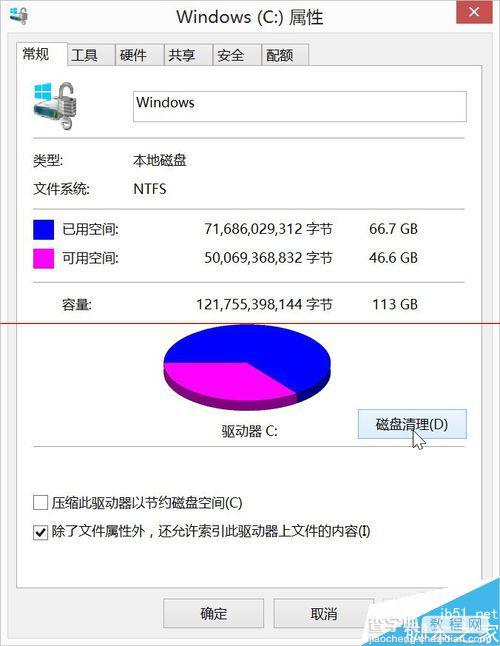
4、接着,电脑就开始进行扫描程序操作,会自动扫描当前的用户的情况,需要一点时间,这个时候可以去干点别的事情,当然,要小心不要点到“取消”;
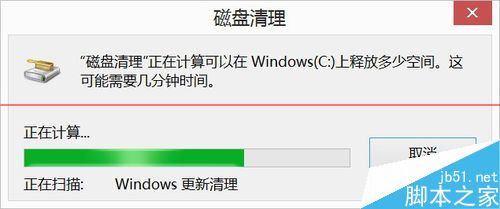
5、扫描一轮后,就会弹出这个界面,这个只是一般的临时界面操作而已,能够清理的也是一般的垃圾,今天我们要清理的是更新,更加高级,所以,点击“清理系统文件”;
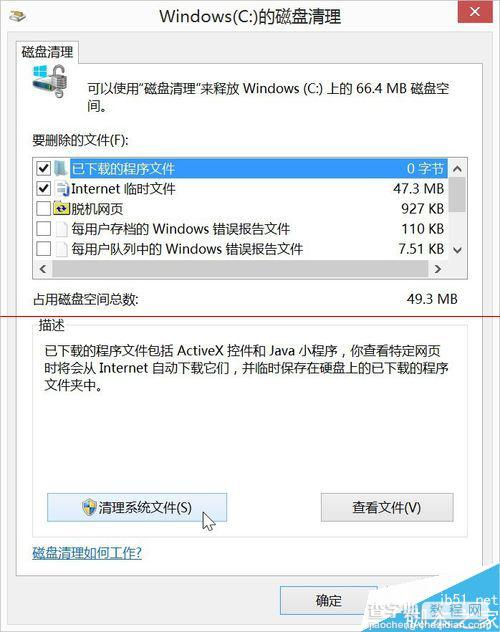
6、这个时候,还是会出现扫描的窗口,没办法,继续等待吧,等待扫描的结束,就会进入到另外一个界面了;
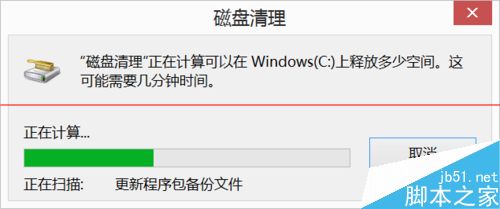
7、最后,扫描结束后,就进入到了另外一个类似的界面,但是里面的内容确实完全不一样了,看到了么?“Windows更新清理”,选中它,然后点击“确定”,即可开始清理的进度,这个进度视你的更新文件大小而定,稍后片刻即可。
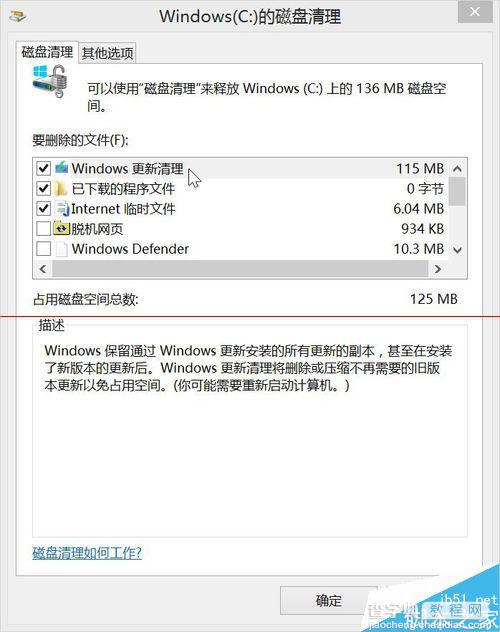
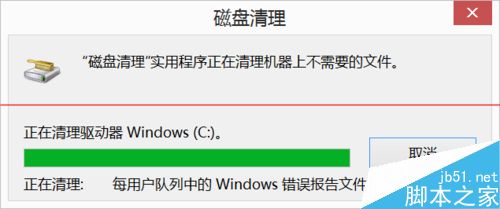
【Windows 8.1的更新缓存怎么清理?】相关文章:
★ Win10一周年更新预览版商店中下载安装Edge浏览器的教程
★ Win10一周年更新预览版中怎么使用Linux Bash命令?
★ Win10累积更新补丁KB3194496安装失败怎么办?
★ win7系统清理dns缓存方法 win7系统清理dns缓存失败怎么办
