Win7系统带有很多桌面小工具,这些小工具在使用过程中会出现突然停滞的状况。而且这种状况只出现在这些小工具上,而不出现在其他程序上。那么很有可能就是Win7桌面小工具的缓存太大了引起的,那么这种情况有没有什么解决方法呢?
解决方案:
1、小工具退出运行。使用快捷键 CTRL+SHIFT+ESC 调出任务管理器,在“进程”选项卡上,找出并选中“sidebar.exe”,单击“结束进程”退出运行;
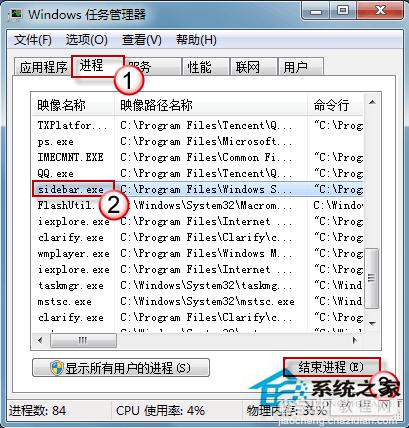
2、重命名 Windows LiveServicesCache。使用 Win+E 打开 Windows 资源管理器,在地址栏中输入以下路径,然后按回车键。
%localappdata%MicrosoftWindows LiveServices
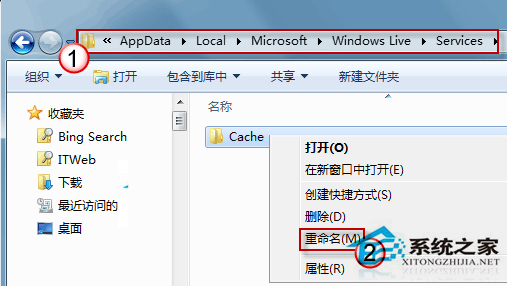
将 Cache 文件夹重命名,例如,Cache.old
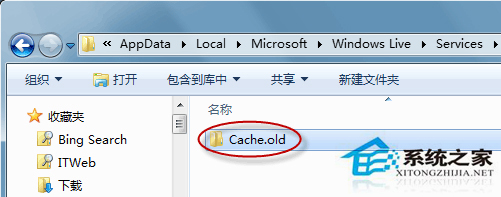
3、删除相关缓存文件。在资源管理器地址栏中输入如下路径,然后按回车键。
%localappdata%MicrosoftWindows SidebarCache
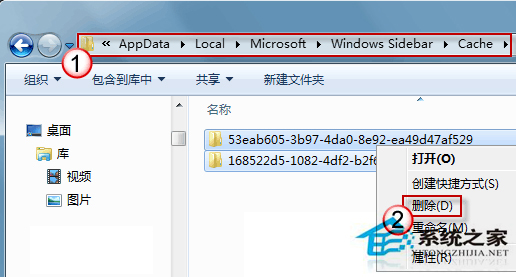
将此处列出的 Cache 文件全部删除。不用担心,系统以后还会自动生成的。
备注:通常在 %localappdata%MicrosoftWindows SidebarGadgets 路径下列出了所下载安装的其他小工具。分别打开这些小工具的文件夹,如果其中包含有 Cache 文件夹,可将其一并删除。
4、使用快捷键 CTRL+SHIFT+ESC 调出任务管理器,在“文件”下选择“新建任务”。键入“SideBar.exe”,然后按“确定”。重新恢复各项小工具的运行。
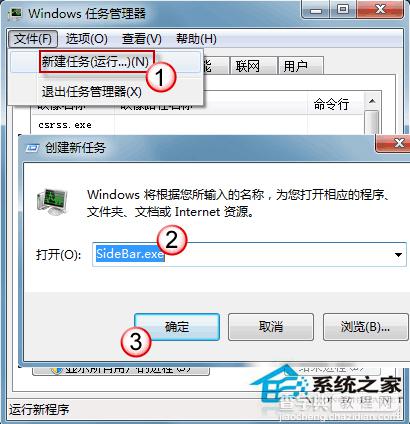
以上就是Win7桌面小工具突然停滞的解决方法了,这里建议桌面小工具一次不要开太多,开一个就关一个,就不会出现突然停滞的问题了。
【Win7桌面小工具更新突然停滞其他程序则没有的解决方法】相关文章:
★ Windows10系统一周年更新版插入Kindle就蓝屏死机的原因及解决方法
★ Win10一周年更新14328下载迅雷发生崩溃怎么办?官方解决方案出炉
★ Win7/Win8.1 4月安全更新补丁合集ISO镜像官方下载
★ 怎么让电脑桌面背景动起来 win7设置动态背景桌面的方法
★ win7系统开机卡在Thinkpad LOGO画面导致无法进入系统的三种解决方法
★ win8系统photoshop cs6程序出现错误的解决方法
