Win10设置自动联网无需每次点击连接
摘要:每次打开电脑的第一件事情,恐怕就是连接宽带了。但是看起来好像只能设置宽带连接开机自动启动和保存密码,想要真正联网,还要点击连接。那么有没有什...
每次打开电脑的第一件事情,恐怕就是连接宽带了。但是看起来好像只能设置宽带连接开机自动启动和保存密码,想要真正联网,还要点击连接。那么有没有什么方法可以设置Win10自动联网呢?
Win10设置自动联网方法
1.使用组合快捷键win键+x键选择“运行(R)”点击打开运行窗口。
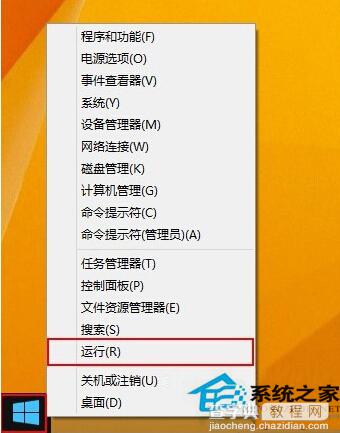
2.在弹出的运行窗口中输入“ncpa.cpl”点击确定进入下一步操作。
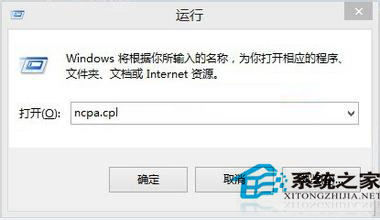
3.在打开的窗口中,找到宽带连接右键“创建快捷方式(S)”进入下一步操作。
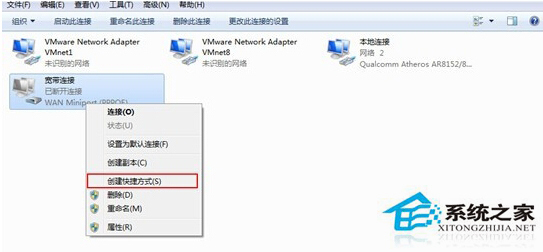
4. 点击打开“这台电脑”,然后在地址栏填上“C:ProgramDataMicrosoftWindowsStart MenuProgramsStartUp”,接着按下回车键进入文件夹,最后将宽带连接的快捷方式粘贴到这个文件夹即可。
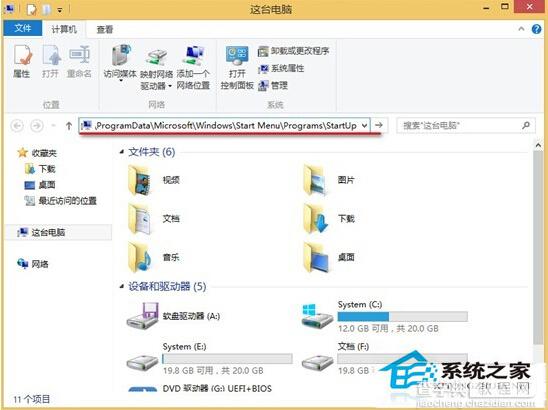
以上就是Win10系统设置自动联网的方法了,设置好了之后,电脑可以在后台自动连接宽带了。
【Win10设置自动联网无需每次点击连接】相关文章:
★ Win10预装应用卸载不了怎么办?Win10预装应用无法卸载的解决方法
★ Win10 Mobile一周年更新将很快内置Insider预览体验 用户无需单独下载
★ Win10预览版14328中怎么设置内置移动wifi热点?
上一篇:
Win10如何把喜欢的图片设置为桌面背景
