现在很多人都开始用windows7操作系统了,但是很多人的电脑还没有更新配置,运行win7系统有点吃力,设置合适的虚拟内存可以让我们的电脑速度快一点,WIN7系统默认的虚拟内存是在C盘系统盘上,可能会影响我们电脑的速度!我们可以把虚拟内存更改到其它的磁盘上,当然也可以自己设置虚拟内存的大小!那么在WIN7系统中如何更改虚拟内存的大小以及虚拟内存的位置呢?小编根据自己的经验说一下设置的方法,希望对各位朋友们有帮助,小编这里给大家介绍下操作方法!

1、我们在桌面计算机图标上单击鼠标右键,然后选择属性!

2、在出现的系统窗口中,我们可以点击高级系统设置!
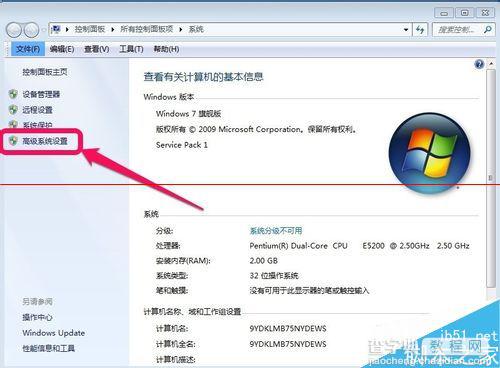
3、在系统属性窗口中,我们点击“高级”里面的性能,然后设置!
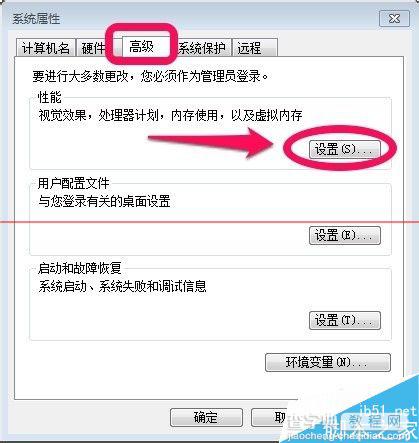
4、在性能选项中,我们点击高级,然后找到虚拟内存进行更改!
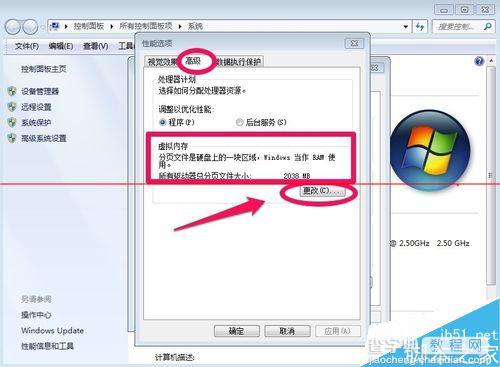
5、系统默认的虚拟内存是在C盘上的,这样不太好,我们可以将虚拟内存设置在非系统的分区上!如何设置呢?我们把自动管理所有驱动器的分页文件大小前面的对勾取消,然后选择C盘,选择无分页文件,然后点击设置!
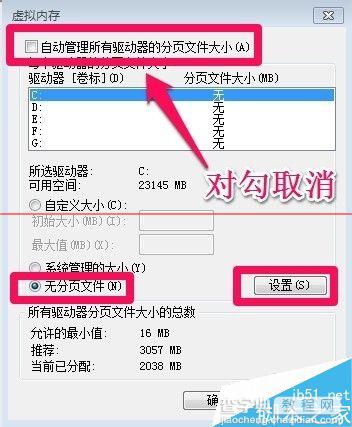
6、接下来我们把虚拟内存放在其它磁盘上,我们可以选择D盘,然后选择系统管理的大小,确定!这样我们就把虚拟内存更改到D盘上了!我们这里让系统自动分配虚拟内存的大小!
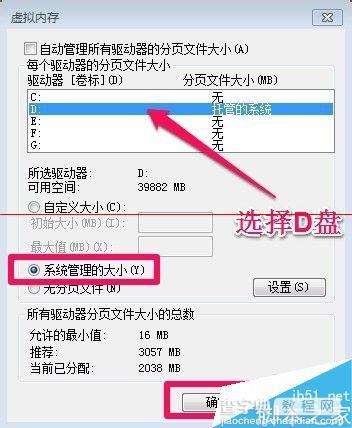
7、当然我们也可以自己自己输入虚拟内存的大小,我们可以选择自定义,自己输入虚拟内存的大小,通常虚拟内存的大小可以设置为电脑内存大小的2-3倍,比如电脑内存为2G,我们可以设置虚拟内存为4G左右!然后设置!这样我们就把虚拟内存的大小自己设置了!
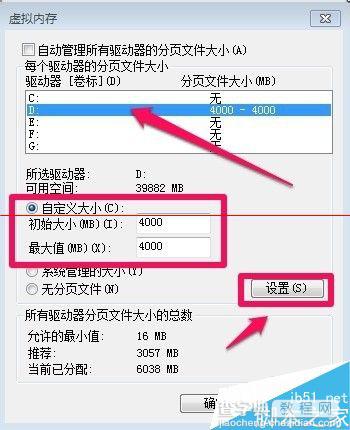
注意事项:通常情况我们可以选择系统管理的大小来管理我们的虚拟内存!
【win7虚拟内存大小和虚拟内存的位置怎么修改?】相关文章:
★ win7系统电脑使用搜狗输入法打字看不到选字框的解决方法
★ win10 mobile一周年更新预览版14327已经推送
★ win7系统Excel自带修复功能怎么用?win7使用Excel的修复功能方法
★ Win10移动版预览版14322明后天推送 PC版最迟下周
★ 不用第三方软件 Windows实现鼠标一键点击永久删除文件
★ Win10 PC Creators预览版14959更新内容与已知bug汇总
