原图

最终效果

1、打开素材图片,创建可选颜色调整图层,对绿色进行调整,参数及效果如下图。这一步把图片中的绿色转为青色。
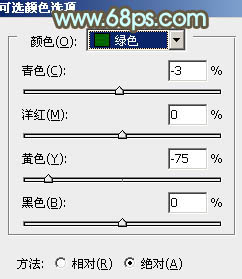
<图1>

<图2>
2、按Ctrl + J 把当前可选颜色调整图层复制一层,效果如下图。
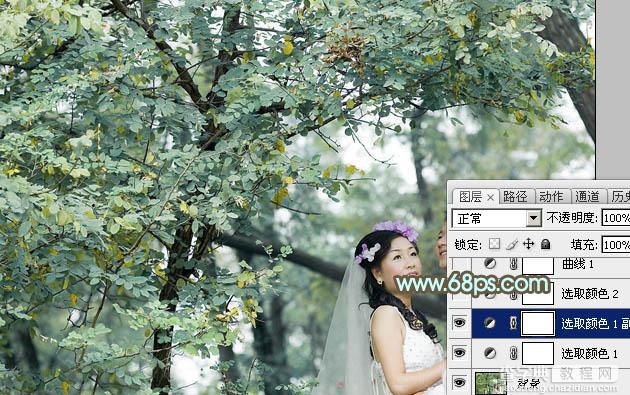
<图3>
3、创建可选颜色调整图层,对黄,绿进行调整,参数及效果如下图。这一步把图片中的黄色转为橙黄色。
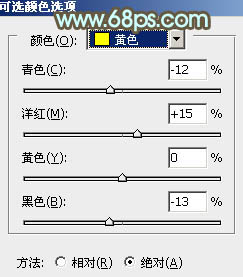
<图4>
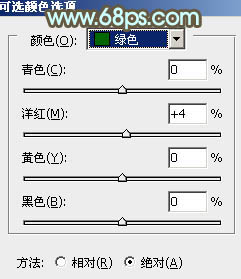
<图5>
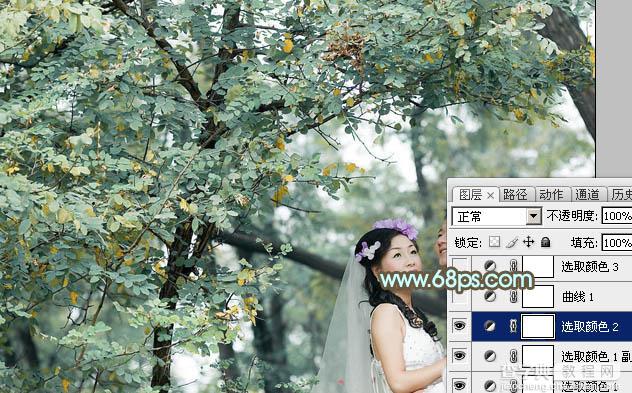
<图6>
4、创建曲线调整图层,对RGB、红、绿通道进行调整,参数及效果如下图。这一步增加图片暗部亮度,并增加一点暖色。
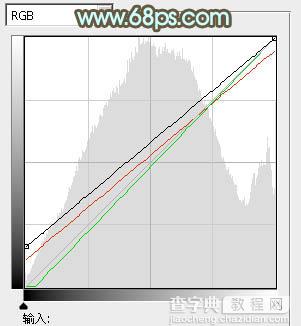
<图7>
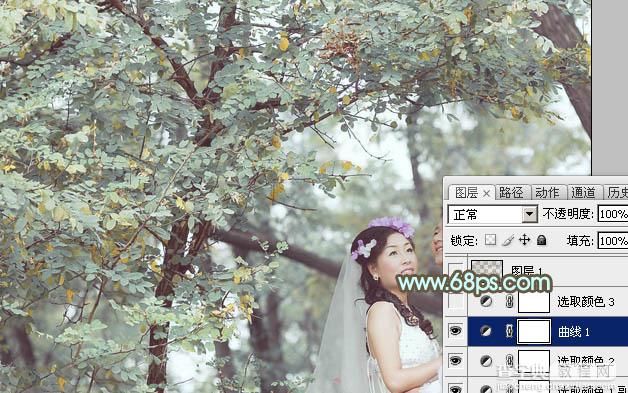
<图8>
5、创建可选颜色调整图层,对黄、绿、青、白、中性色进行调整,参数设置如图9 - 13,效果如图14。这一步微调图片主色,并给高光部分增加淡青色。
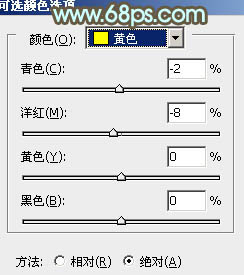
<图9>
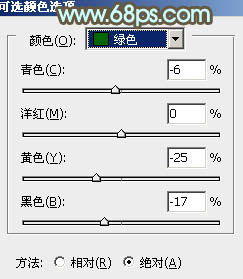
<图10>
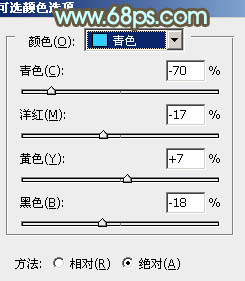
<图11>
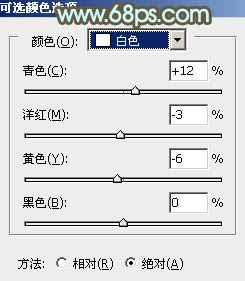
<图12>
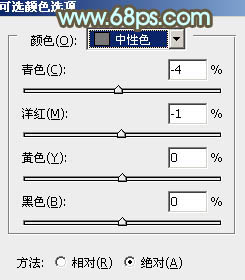
<图13>

<图14>
6、按Ctrl + Alt + 2 调出高光选区,按Ctrl + Shift + I 反选,新建一个图层填充黄褐色:#806E59,混合模式改为“滤色”,不透明度改为:30%,效果如下图。这一步简单增加图片暗部亮度。

<图15>
7、创建色彩平衡调整图层,对阴影、中间调、高光进行调整,参数设置如图16 - 18,效果如图19。这一步微调图片暗部及高光部分的颜色。
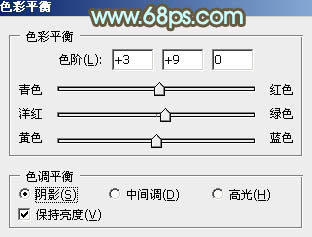
<图16>
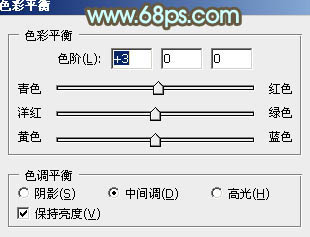
<图17>
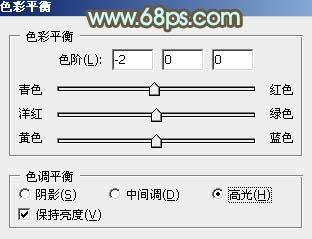
<图18>

<图19>
8、创建曲线调整图层,对RGB,红通道进行调整,参数设置如图20,21。确定后把图层不透明度改为:50%,效果如图22。这一步稍微加强图片高光部分的颜色。
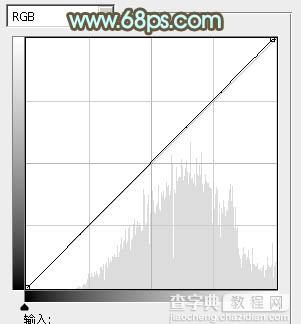
<图20>
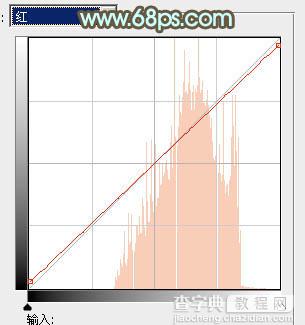
<图21>
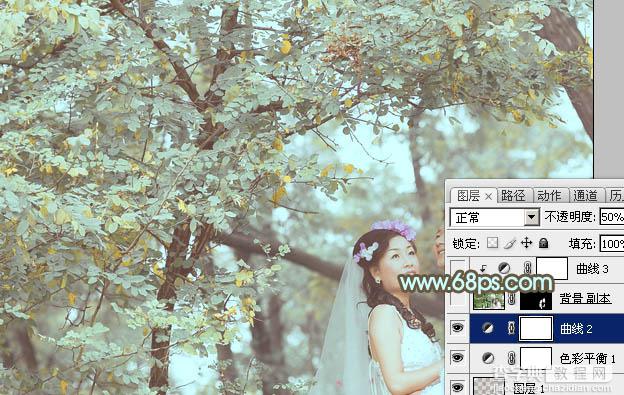
<图22>
9、把背景图层复制一层,按Ctrl + Shift + ] 置顶,按住Alt键添加图层蒙版,用白色画笔把人物脸部及肤色部分擦出来,效果如下图。

<图23>
10、创建曲线调整图层,对RGB、红、蓝通道进行调整,参数设置如图24,确定后按Ctrl + Alt + G 创建剪贴蒙版,效果如图25。这一步把人物肤色部分调亮,调红润。
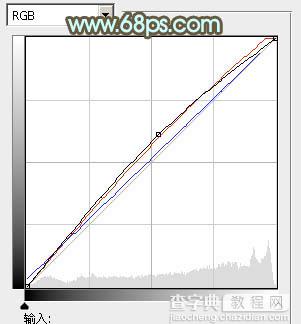
<图24>

<图25>
11、同上的方法用色彩平衡及可选颜色等微调一下人物肤色,效果如下图。

<图26>
12、新建一个图层,按Ctrl + Alt + Shift + E 盖印图层,简单的给人物磨一下皮,再把背景简单柔化处理,效果如下图。

<图27>
13、创建可选颜色调整图层,对青、白、黑进行调整,参数设置如图28 - 30,效果如图31。这一步主要给图片高光部分增加淡青色。
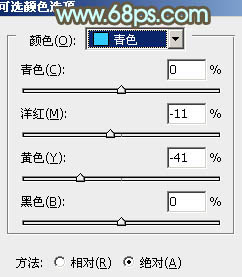
<图28>
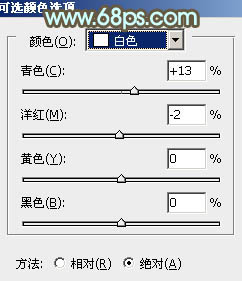
<图29>
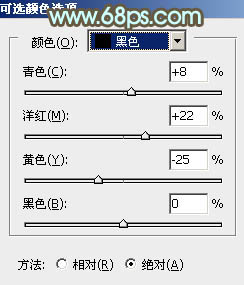
<图30>

<图31>
最后微调一下人物及整体颜色,完成最终效果。

【Photoshop为绿树下的情侣加上柔美的青绿色】相关文章:
