Photoshop为阴雨天外景美女调出简洁清新色调
摘要:外拍的时候遇上阴雨天很正常,这时候请别放弃,清新外景简洁调色法,挽救画面平淡、灰暗、无层次的照片。原图是由50D+501.8拍的,因为遇到了...
外拍的时候遇上阴雨天很正常,这时候请别放弃,清新外景简洁调色法,挽救画面平淡、灰暗、无层次的照片。

原图是由50D+50 1.8拍的,因为遇到了阴天和阵雨,拍出来画面平淡,灰暗,无层次。我用了以下方法修复:
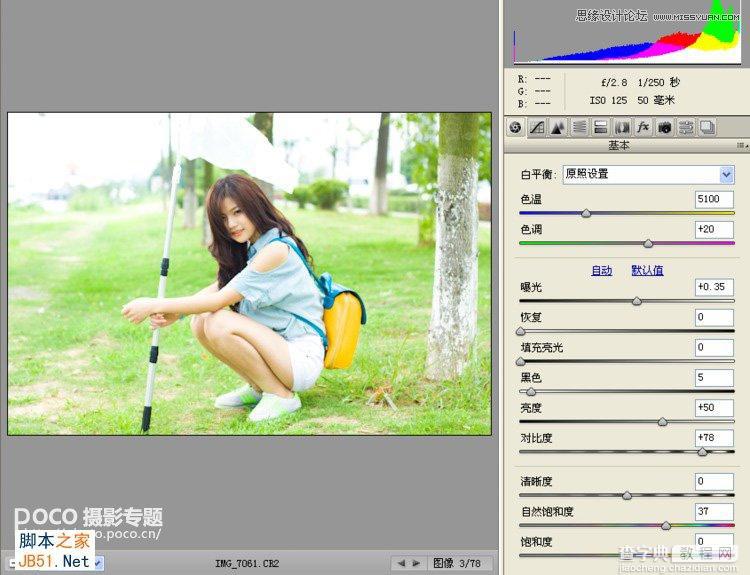
第一步:将图片导入Camera RAW插件,对画面进行无损调节,曝光度,对比度和颜色加深。
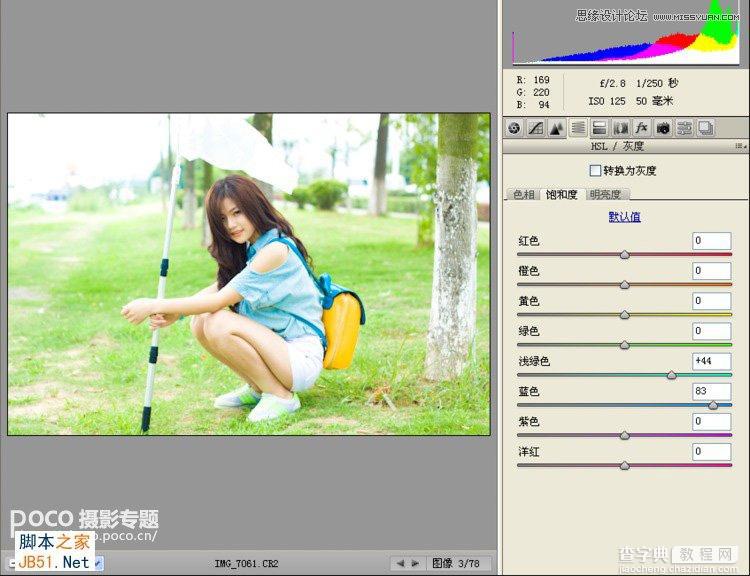
第二步:对蓝色进行调整,使衣服色彩更鲜艳。
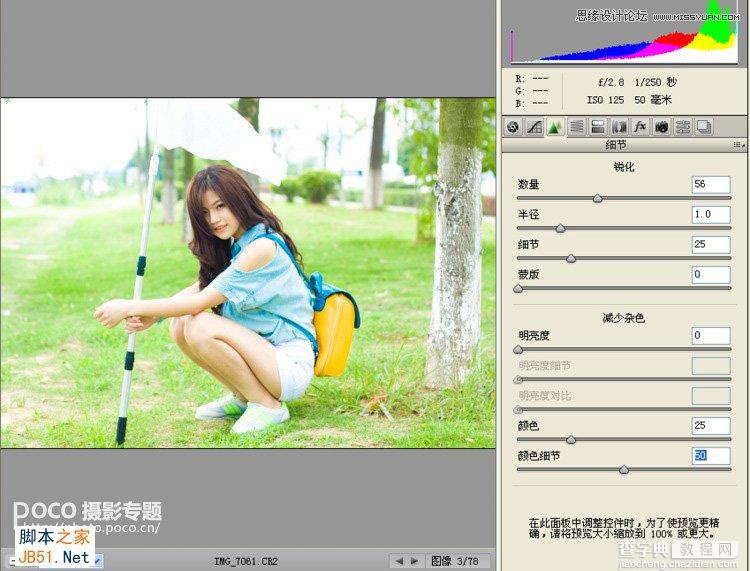
第三步:对画面整体锐度进行调整,是画面更有层次感。

第四步:压暗角,使人物更突出!

第五步:将图片导入PHOTOSHOP还是对衣服彩色进行调整,方法很多,我在这里运用的是可选颜色。
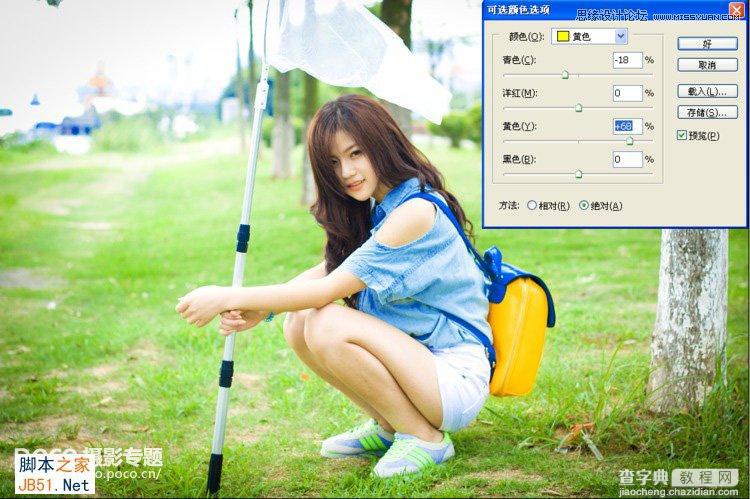
第六步:还是用可选颜色对包包的黄色调整,提高纯度。

用曲线对头发进行调整,是头发偏红偏暖。



第八步:红色通道对白色进行调整,是天空偏蓝偏冷,头发偏暖,形成冷暖对比。(蒙版里面拉黑白渐变,使人物肤色不受曲线影响)
接下来,如果你喜欢给图片加文字,可以参考以下步骤。

第一步:拖入你喜欢的海报字体,度娘搜海报一大堆,找你喜欢的字。
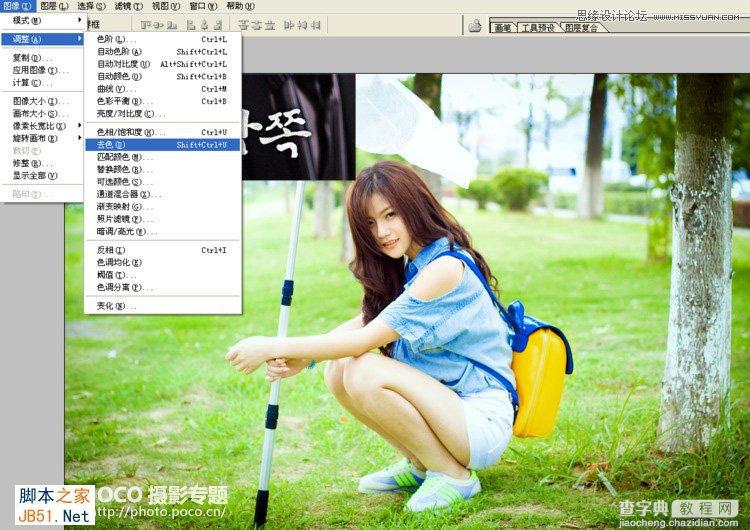
第二步:将素材去色,便于抠图。

第三步:曲线对黑色和白色的进行更好的区分。加深对比。
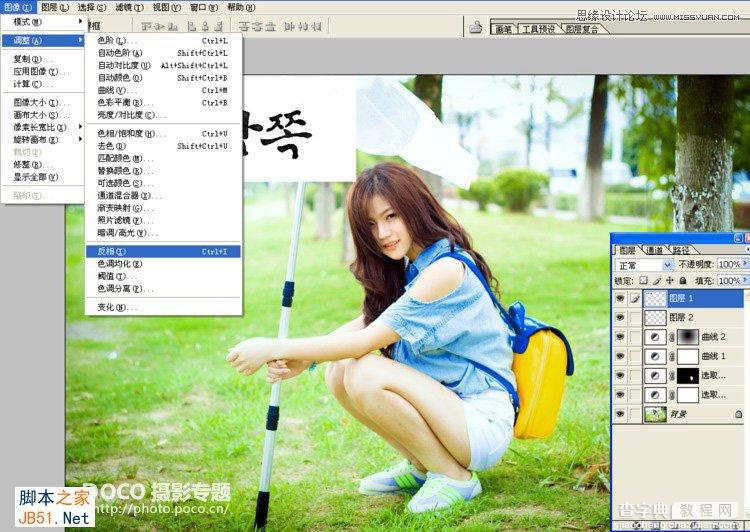
第四步:反相,使白色的字变成黑色的。

第五步:然后在图层混合模式里找叠加,这样字就出来了。
【Photoshop为阴雨天外景美女调出简洁清新色调】相关文章:
上一篇:
PS设计制作夏季清新的qq头像教程
