素材图片颜色比较少,比较适合唯美效果。处理的时候可以先把图片的颜色调淡,然后调成自己喜欢的主色,再用滤镜等增加一些淡色或光晕效果,后期渲染一下暗部及高光即可。
原图

最终效果

1、打开素材图片,先来调整背景部分的颜色。创建可选颜色调整图层,对黄,绿进行调整,参数及效果如下图。这一步把草地颜色调淡,并增加暖色。
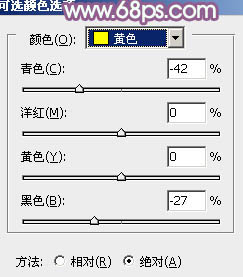
<图1>
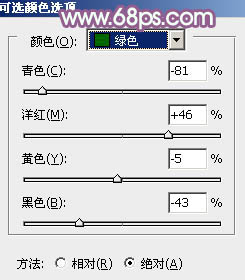
<图2>

<图3>
2、按Ctrl + J 把当前可选颜色调整图层复制一层,不透明度改为:50%,效果如下图。

<图4>
3、新建一个图层,按字母键“D”,把前,背景颜色恢复到默认的黑白。然后执行:滤镜 > 渲染 > 云彩,确定后把混合模式改为“滤色”,不透明度改为:40%。添加图层蒙版,用黑色画笔把人物脸部及肤色部分擦出来,如下图。这一步给背景增加梦幻效果。

<图5>
4、创建曲线调整图层,对RGB、红、绿通道进行调整,参数设置如图6 - 8,效果如图9。这一步主要增加图片暗部及高光部分的亮度,同时给暗部增加褐色。
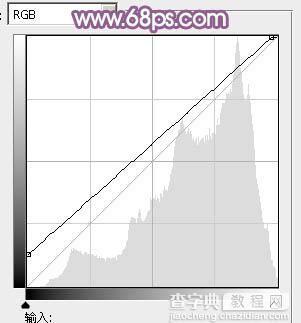
<图6>
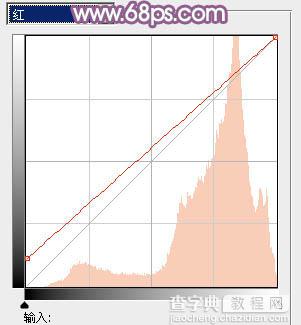
<图7>
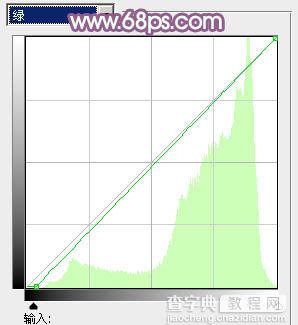
<图8>

<图9>
5、创建色彩平衡调整图层,对阴影,高光进行调整,参数设置如图10,11,效果如图12。这一步给图片增加淡黄色。
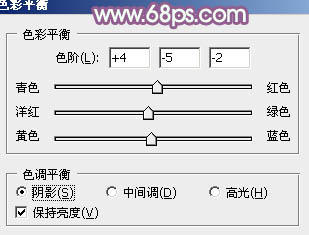
<图10>
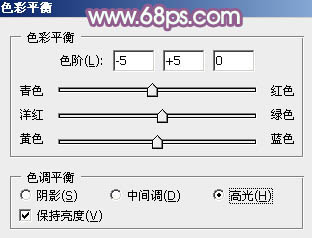
<图11>

<图12>
6、创建可选颜色调整图层,对红、黄、绿、黑进行调整,参数设置如图13 - 16,效果如图17。这一步把图片中的黄色调淡,并给暗部增加暗紫色。
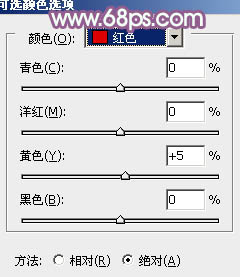
<图13>
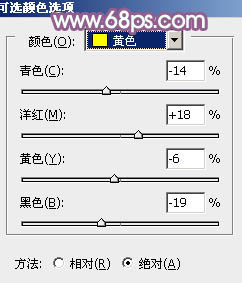
<图14>
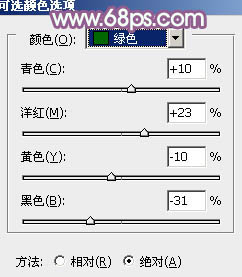
<图15>
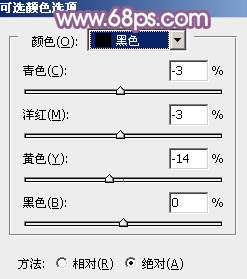
<图16>

<图17>
7、创建曲线调整图层,对绿,蓝通道进行调整,参数设置如图18,19,效果如图20。这一步给图片暗部增加褐色。
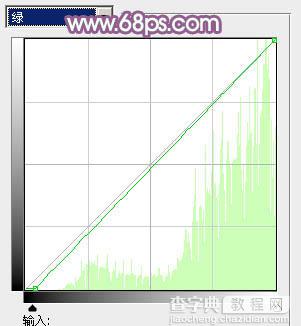
<图18>
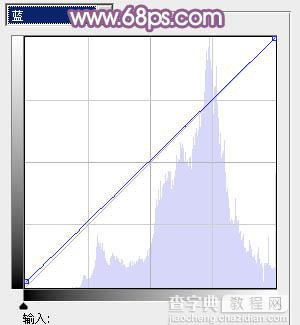
<图19>

<图20>
8、按Ctrl + Alt + 2 调出高光选区,按Ctrl + Shift + I 反选,新建一个图层填充暗紫色:#783E71,混合模式改为“滤色”,不透明度改为:80%,效果如下图。这一步给图片暗部增加紫色。

<图21>
9、新建一个图层,填充淡绿色:#B0C89C,混合模式改为“滤色”,不透明度改为:20%,效果如下图。这一步适当增加图片亮度。

<图22>
10、新建一个图层填充淡黄色:#E1DEC1,混合模式改为“滤色”,按住Alt键添加图层蒙版,用白色画笔把右上角部分擦出来,效果如下图。

<图23>
11、新建一个图层,盖印图层。简单给人物磨一下皮,效果如下图。

<图24>
12、创建亮度/对比度调整图层,适当增加图片亮度及对比度,参数设置如下图,确定后把图层不透明度改为:50%,效果如下图。
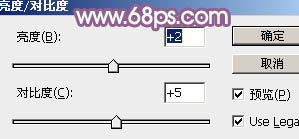
<图25>

<图26>
13、创建色彩平衡调整图层,对中间调,高光进行调整,参数设置如图27,28,确定后把蒙版填充黑色,用白色画笔把人物及周围部分擦出来,效果如图29。
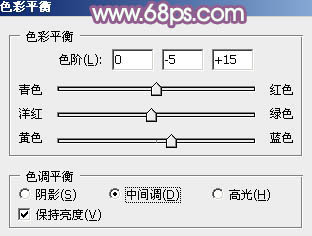
<图27>
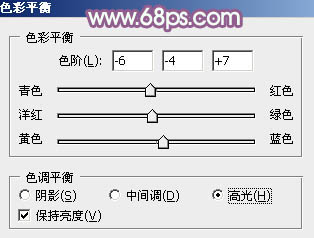
<图28>

<图29>
14、创建可选颜色调整图层,对红,白进行调整,参数设置如图30,31,效果如图32。这一步主要调整图层高光部分的颜色。
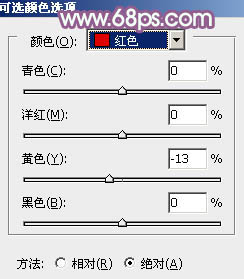
<图30>
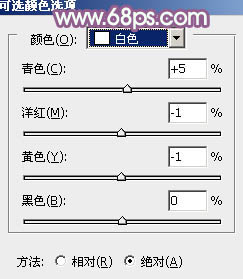
<图31>

<图32>
15、创建曲线调整图层,对RGB通道进行调整,把全图调暗一点,确定后适当降低图层不透明度,参数及效果如下图。
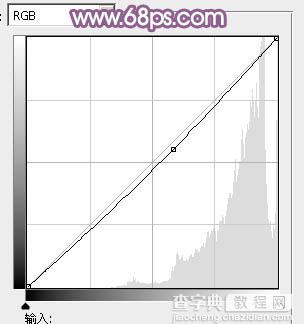
<图33>
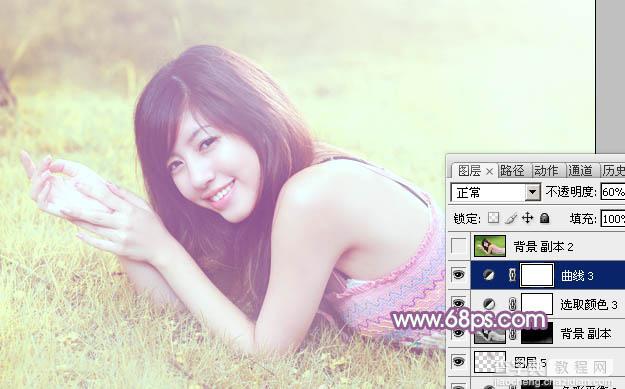
<图34>
最后微调一下颜色和细节,完成最终效果。

【Photoshop为趴在绿草上的美女图片增加朦胧唯美的黄紫色】相关文章:
★ 最新的Adobe photoshop CS5产品介绍(图片轻松快捷处理)
