素材图片主色也是黄绿色,不过颜色比较鲜艳,调色的时候先给图片多增加一点褐色,然后再把主色调淡,局部可以渲染一点高光,这样画面会更柔和,淡雅。
原图

最终效果

1、打开素材图片,创建可选颜色调整图层,对黄,绿进行调整,参数设置如图1,2,效果如图3。这一步把背景中的黄绿色转为褐色。
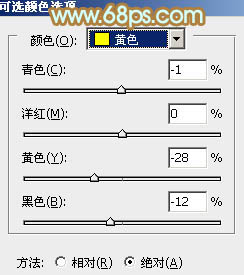
<图1>
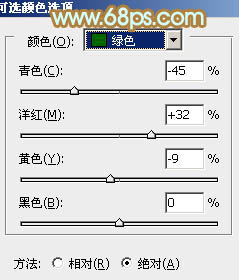
<图2>

<图3>
2、按Ctrl + J 把当前可选颜色调整图层复制一层,不透明度改为:50%,效果如下图。

<图4>
3、创建曲线调整图层,对RGB、绿、蓝进行调整,参数设置如图5 - 7,效果如图8。这一步主要增加图片暗部亮度。
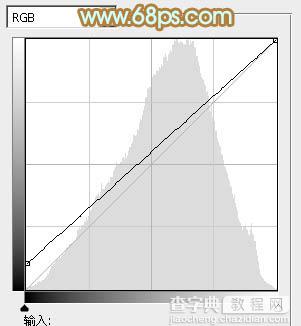
<图5>
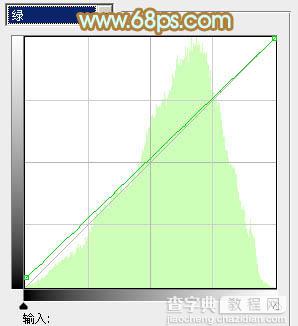
<图6>
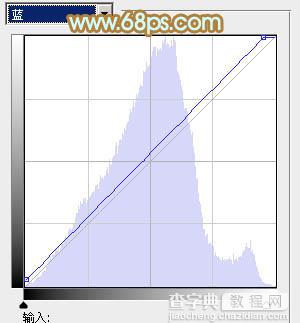
<图7>

<图8>
4、创建色彩平衡调整图层,对阴影,高光进行调整,参数设置如图9,10,效果如图11。这一步加强图片暗部及高光部分的颜色。
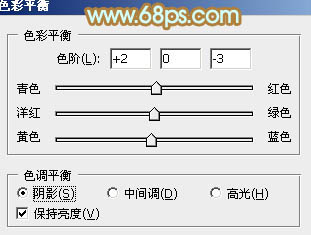
<图9>
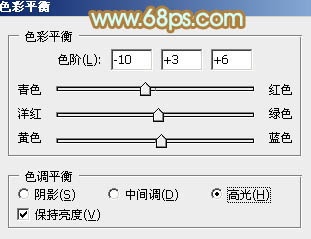
<图10>

<图11>
5、创建可选颜色调整图层,对红、黄、绿、白、黑进行调整,参数设置如图12 - 16,效果如图17。这一步适当增加图片中黄色亮度,同时给高光部分增加淡青色。
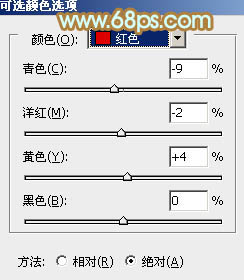
<图12>
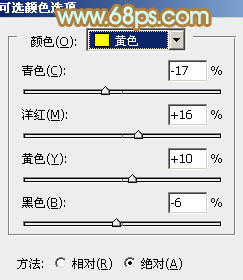
<图13>
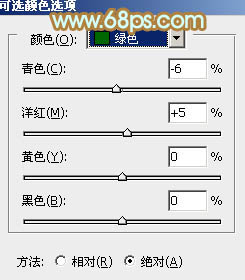
<图14>
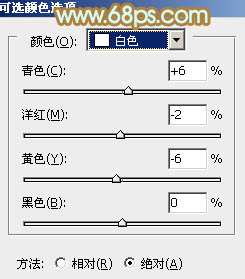
<图15>
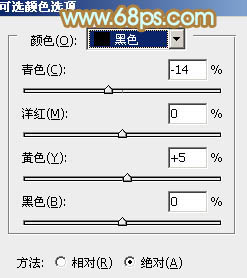
<图16>

<图17>
6、创建曲线调整图层,对RGB、绿、蓝进行调整,参数设置如图18 - 20,效果如图21。这一步增加图片亮度,同时给图片增加暖色。
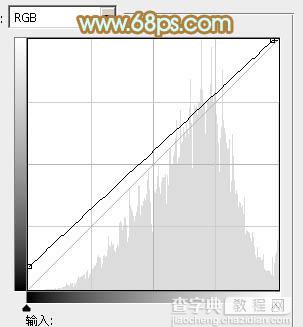
<图18>

<图19>
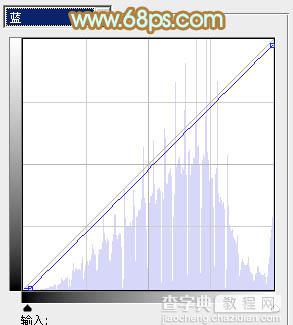
<图20>

<图21>
7、按Ctrl + Alt + 2 调出高光选区,按Ctrl + Shift + I 反选,新建一个图层填充黄褐色:#93846F,混合模式改为“滤色”,不透明度改为:50%,效果如下图。这一步给图片暗部增加褐色。

<图22>
8、创建色彩平衡调整图层,对阴影,高光进行调整,参数设置如图23,24,效果如图25。这一步加强图片暗部及高光部分的颜色。
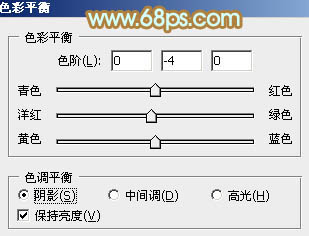
<图23>
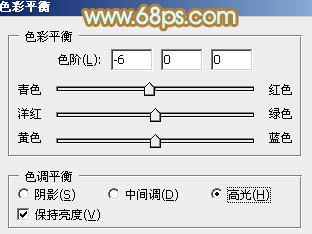
<图24>

<图25>
9、创建曲线调整图层,对RGB、红、绿通道进行调整,参数设置如图26 - 28,确定后把图层不透明度改为:50%,效果如图29。这一步把图片颜色稍微调淡。
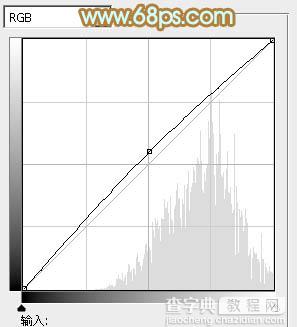
<图26>
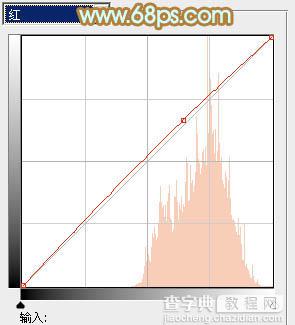
<图27>
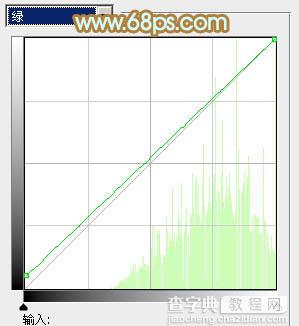
<图28>

<图29>
10、把背景图层复制一层,按Ctrl + Shift + ] 置顶,按住Alt键添加图层蒙版,用白色画笔把人物部分擦出来,效果如下图。

<图30>
11、把人物部分稍微调亮一点,再微调一下颜色,设置自定,效果如下图。

<图31>
12、创建可选颜色调整图层,对白色进行调整,参数及效果如下图。这一步微调图片高光部分的颜色。
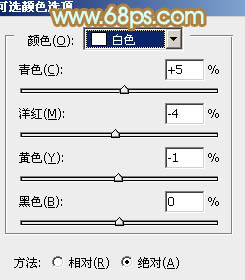
<图32>

<图33>
13、给图片增加一点高光,局部适当柔化处理,效果如下图。
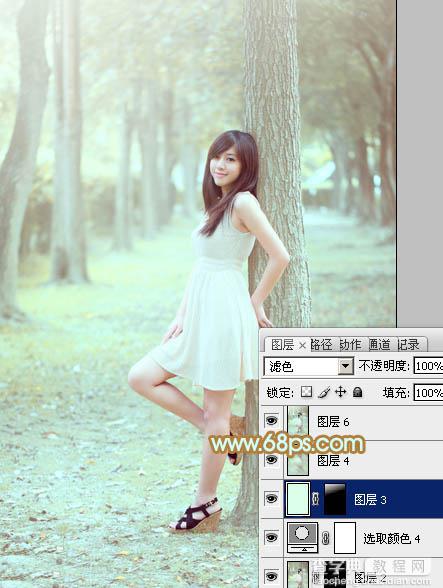
<图34>
最后微调一下颜色,完成最终效果。

【Photoshop将树林美女图片调制出柔和淡雅的黄绿色】相关文章:
