Photoshop将偏暗的美女图片调出亮丽清新效果
摘要:偏灰图片较色大致分为三个大的步骤:首先需要把图片调亮,方法有很多,可以用曲线或滤色图层。然后整体润色,可以根据图片的颜色构成选择适当的主色。...
偏灰图片较色大致分为三个大的步骤:首先需要把图片调亮,方法有很多,可以用曲线或滤色图层。然后整体润色,可以根据图片的颜色构成选择适当的主色。最后就是细节处理,如磨皮,局部美化,增加高光等。
原图

最终效果

1、打开原图,复制一层,在图层选项选择“滤色”(目的是提高图片的整体亮度)

2、给图片提高锐化,“滤镜”-“锐化”-“智能锐化”(参数如图)
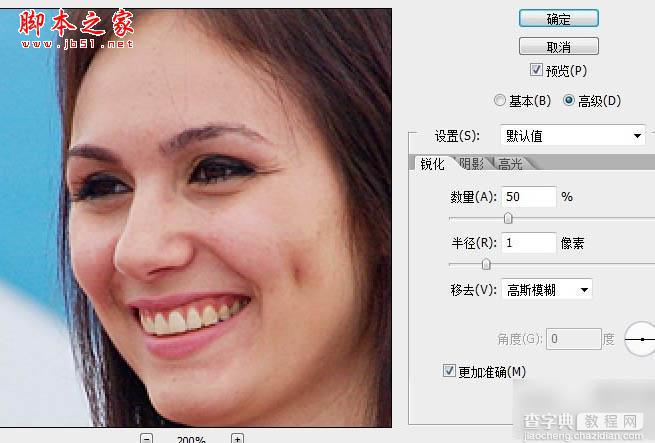
3、适当去痘痘后进行磨皮,磨皮方法很多,我这里用最简单的高斯模糊磨皮方法(点击“滤镜”-“模糊”-“高斯模糊”)
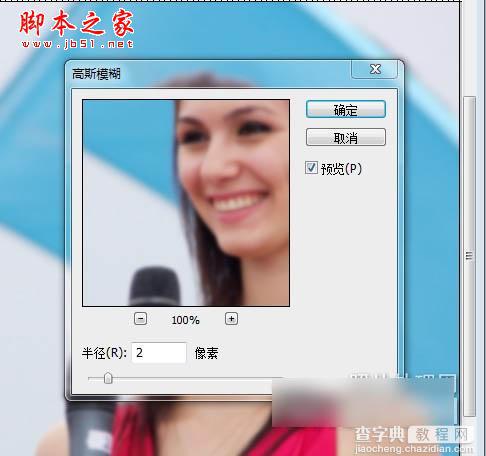
4、确定后点击“添加图层蒙版”

5、然后点击“图像”-“反向”
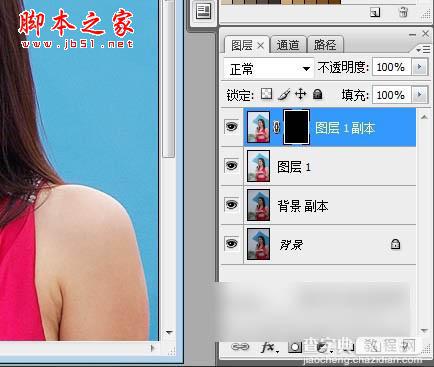
6、选择“画笔”并调整“不透明度”(我用的是15%左右)对人体皮肤进行仔细磨皮

7、磨完皮,盖印图层(快捷键:Ctrl + Alt + Shift + E)然后进行颜色调整,点击“图像”-“模式”-“LAB颜色”,点击“创建新的填充或调整图层”-“曲线”分别微调整“明度”“a”“b”,最后盖印图层

8、点击:图像 > 应用图像,参数见图

9、确定后点击“图像”-“模式”-“RGB颜色”适当进行“色彩平衡”调整(此步骤可忽略)

10、点击“创建新的填充或调整图层”-“可选颜色”,对绿色进行调整
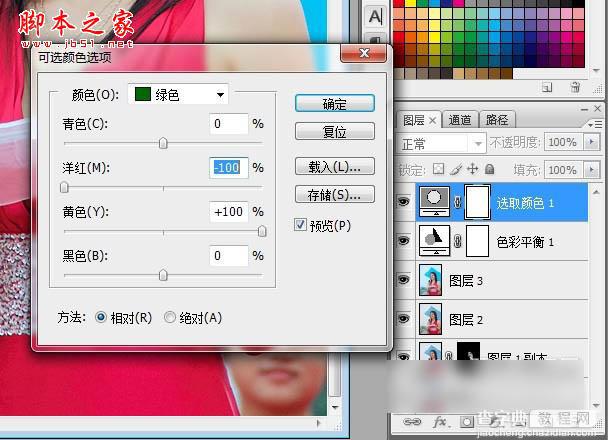
11、点击“创建新的填充或调整图层”-“可选颜色”,对青色进行调整。最后盖印图层。结束

最终效果

【Photoshop将偏暗的美女图片调出亮丽清新效果】相关文章:
★ Photoshop中自动引入文件夹全部图片到新文件图层的脚本
上一篇:
PS设计制作可爱情侣大头贴
