原图

最终效果

1、打开素材图片,创建可选颜色调整图层,对黄、绿、青、中性、黑进行调整,参数设置如图1 - 5,效果如图6。这一步给图片增加橙黄色。
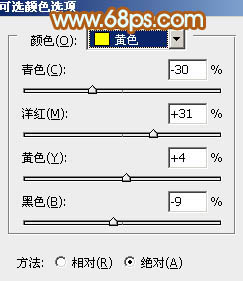
<图1>
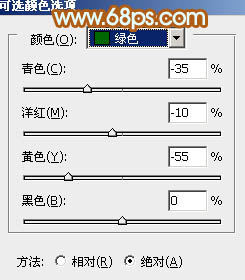
<图2>
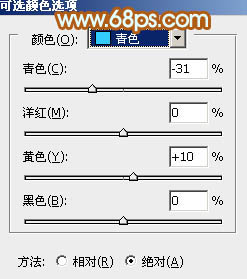
<图3>
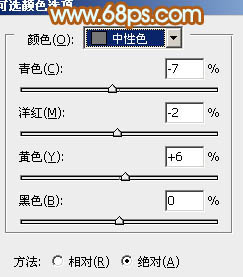
<图4>
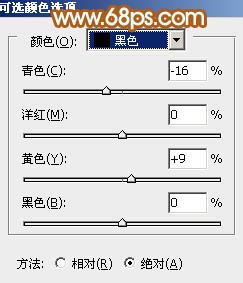
<图5>

<图6>
2、创建曲线调整图层,对红、绿、蓝通道进行调整,参数设置如图7 - 9,效果如图10。这一步主要给图片暗部增加红褐色。
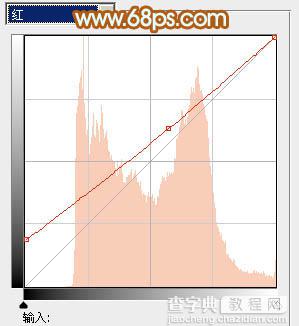
<图7>
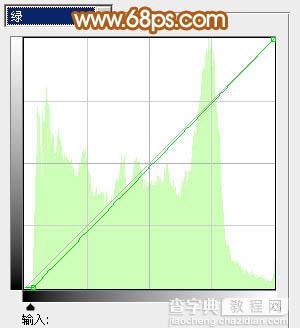
<图8>
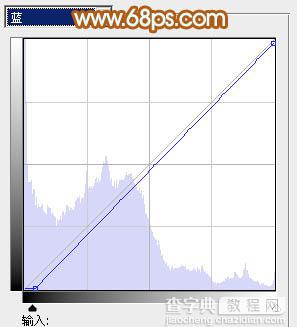
<图9>

<图10>
3、创建可选颜色调整图层,对红、黄、绿、白进行调整,参数设置如图11 - 14,确定后把图层不透明度改为:50%,效果如图15。这一步给图片增加橙黄色。
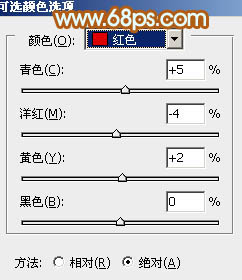
<图11>
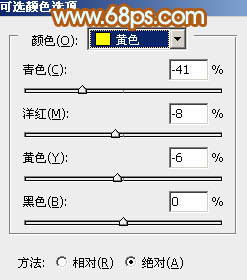
<图12>
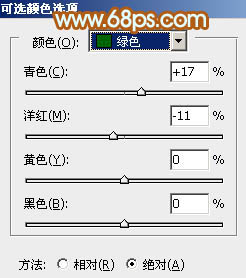
<图13>
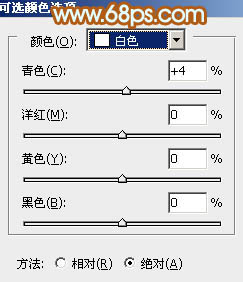
<图14>

<图15>
4、再创建可选颜色调整图层,对红、黄、白、黑进行调整,参数设置如图16 - 19,效果如图20。这一步给图片增加橙红色。
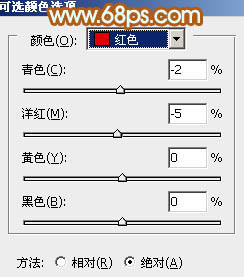
<图16>
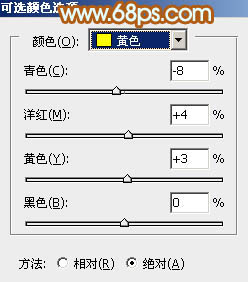
<图17>
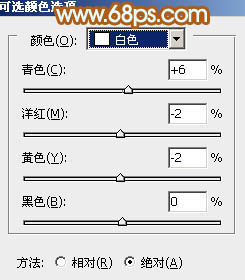
<图18>
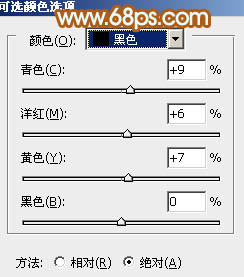
<图19>

<图20>
5、创建曲线调整图层,对RGB、红、绿、蓝通道进行调整,参数设置如图21 - 24,效果如图25。这一步主要增加图片暗部亮度,并给图片增加红色。
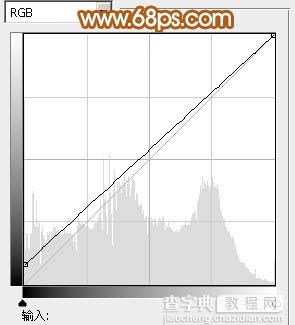
<图21>
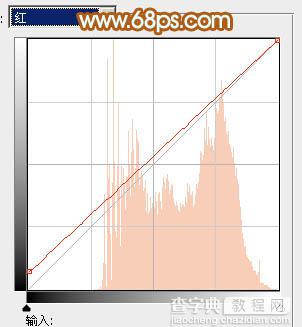
<图22>
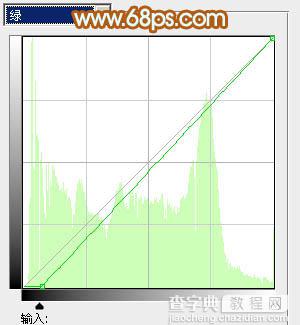
<图23>
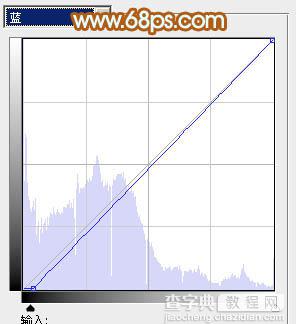
<图24>

<图25>
6、创建色彩平衡调整图层,对阴影、中间调、高光进行调整,参数设置如图26 - 28,效果如图29。这一步微调图片暗部及高光部分的颜色。
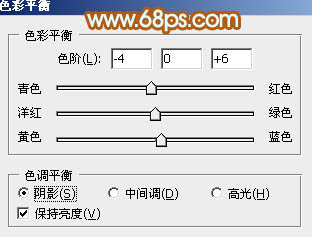
<图26>
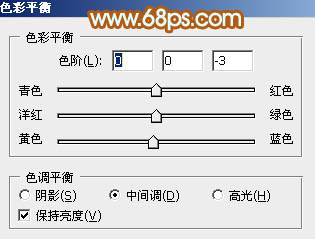
<图27>
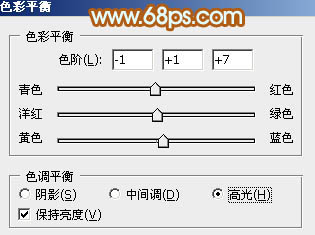
<图28>
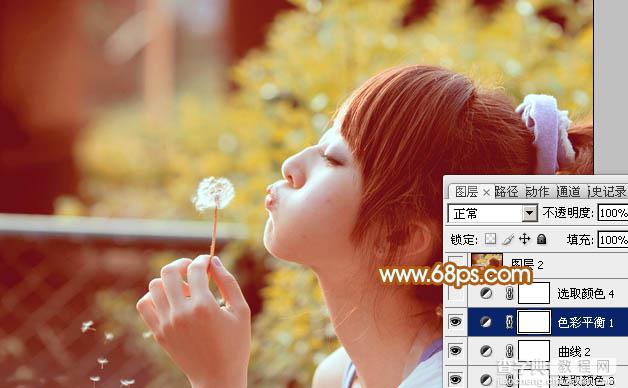
<图29>
7、创建可选颜色调整图层,对红、黄、白、黑进行调整,参数设置如图30 - 33,效果如图34。这一步主要增加图片中暖色亮度。
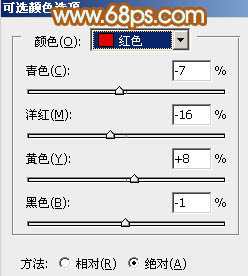
<图30>
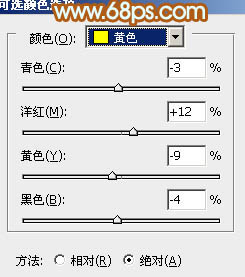
<图31>
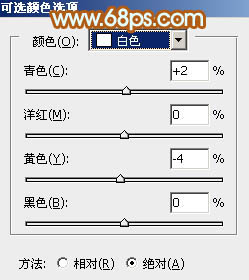
<图32>
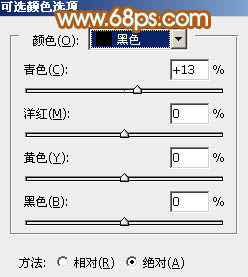
<图33>

<图34>
8、新建一个图层,按Ctrl + Alt + Shift + E 盖印图层,简单给人物磨一下皮,再把背景中需要模糊的部分模糊处理,效果如下图。

<图35>
9、按Ctrl + Alt + 2 调出高光选区,按Ctrl + Shift + I 反选,新建一个图层填充黄褐色:#6A640D,混合模式改为“滤色”,不透明度改为:60%,效果如下图。
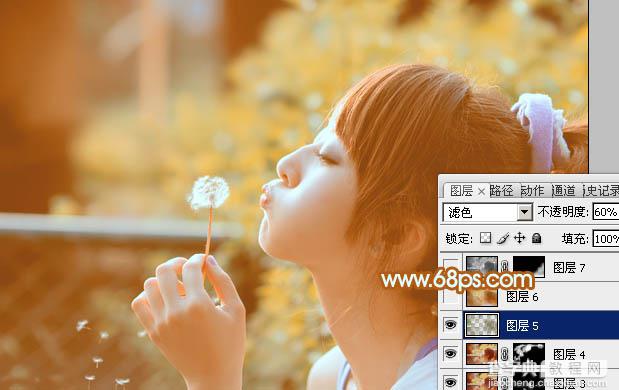
<图36>
10、新建一个图层,盖印图层,简单把图片柔化处理,方法任选,大致效果如下图。

<图37>
最后微调一下细节和颜色,局部再增加一些高光,完成最终效果。

【Photoshop为公园美女图片增加柔和的黄褐色效果】相关文章:
★ Photoshop中自动引入文件夹全部图片到新文件图层的脚本
