Win10笔记本设置自动连接无线网络的操作步骤
摘要:Win10笔记本设置自动连接无线网络的步骤分享给大家。一般情况下,用户在在使用无线网络时,都会设置记录wifi密码让其自动连接,这样下次同一...
Win10笔记本设置自动连接无线网络的步骤分享给大家。一般情况下,用户在在使用无线网络时,都会设置记录wifi密码让其自动连接,这样下次同一个环境中使用无线网络时就方便多了,会自动连接无线网络,怎样设置Win10系统自动连接无线网络呢?有此需要的用户一起来看看下面的步骤方法吧。
1、打开Win10系统,在任何栏右下角的无线网络出现了叉叉,说明win10系统在启动时没有自动连接无线网络。
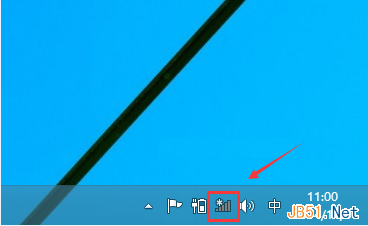
2、点击无线网络图标,选择可连接的无线网络信号。
3、选中后,在底下的自动连接前面的打勾,然后点击连接。
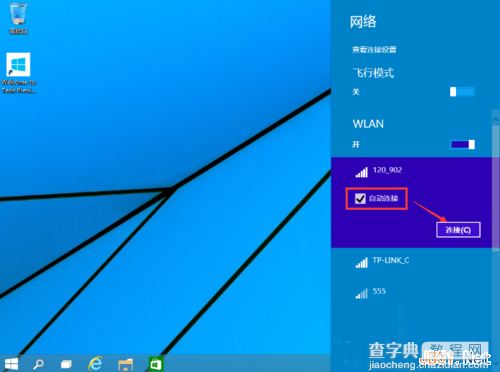
4、输入无线网络连接密码,点击下一步。
5、直接在点击是,如下图所示。
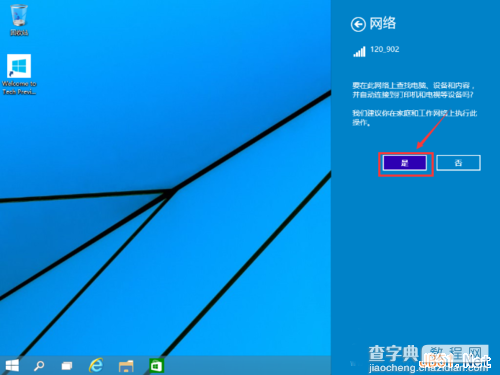
通过以上设置后,无线网络连接上了,这样以后打开Win10系统,就会自动连接无线网络的了。
【Win10笔记本设置自动连接无线网络的操作步骤】相关文章:
★ win10预览版1607的笔记本怎么取消电池电量低自动休眠?
★ win8网络连接正常但无法上网怎么解决 网络正常电脑连不上网解决方法
★ 既节能又下载 win10系统在睡眠时保持网络畅通下载文件
★ Win10回收站大小怎么设置?Win10设置回收站大小的方法
★ win2008 r2因为使用安全设置软件导致权限丢失无法打开磁盘的解决方法
