最近,不少用户都在关注Win7/Win8/Win8.1系统如何升级为Win10系统,今天小编就以Win7为例,整理了一篇如何升级Win10系统的图文步骤。
Windows Insider预览项目负责人Gabriel Aul又带来关于升级Windows10系统的最新消息,称Windows 7及Windows 8/8.1能够直接升级至Windows 10,并且保留个人文件和设置,而Windows XP/Vista及更早的Windows版本都需要格式化系统分区才能安装Windows 10系统,以前的文件和设置不会被保留。而且不论是Win7/Win8/Win8.1用户,只要在第一年升级至Win10,就将享受终生免费!
下面小编就为大家带win7免费升级win10的具体步骤:
1.首先我们需要到微软的官方网站上面,登录微软官网。如图示:
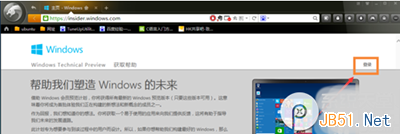
登录微软官网
2.登录之后,我们这里直接点击“立即加入”,加入微软预览版的试用。
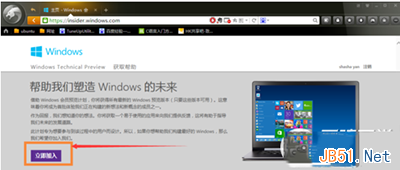
加入微软预览版的试用
3.来到“接受使用条款和隐私声明”,我们点击“我接受”。
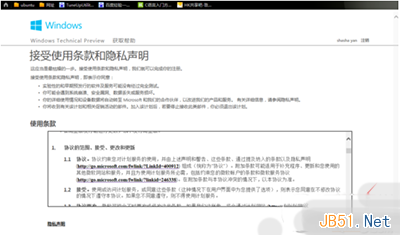
接受使用条款和隐私声明
4.然后点击“安装Technical Preview”。
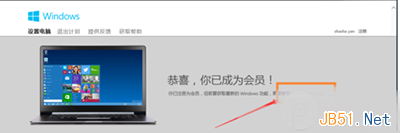
安装Technical Preview
5.因为我们这里是需要升级,所以我们直接点击“获取升级”。
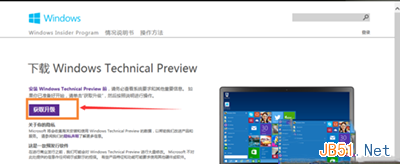
获取升级
6.下载好升级部件以后,我们运行,运行之后,会如图示提示重启。我们直接重启。
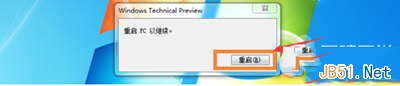
直接重启
7.重启之后会自动弹出Windows Update,我们点击“检测更新”。
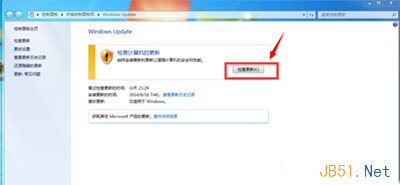
检测更新
8.然后点击“安装”。
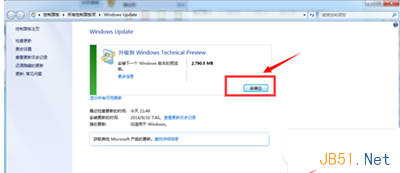
安装
9.等待下载安装完毕之后,我们点击“立即重新启动”。
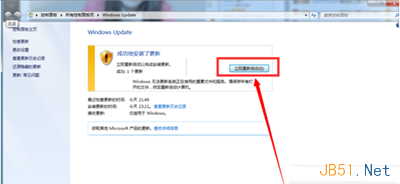
立即重新启动
10.接下来我们需要做的更多是等待,这个过程大概会持续1个多小时,这要看电脑的配置还有你本身win7安装的程序的多少来决定。前后要经历很多步骤,但是我们都不需要理会,我们要做的就只是等待就好了。再“准备就绪”界面会等待几十分钟,但是这是正常的,我们不要紧张。

准备就绪
11.漫长的等待之后,我们进入了升级的末端,这里会弹出一个许可条款,我们直接点击“我接受”就好了。
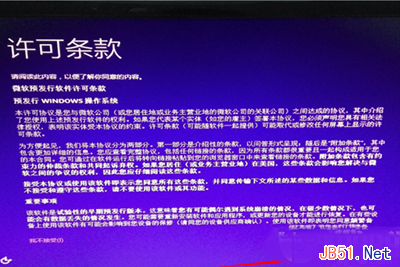
接受许可条款
12.然后我们可以点击“使用快速设置”,也可以点击自定义。我这里点击的是快速设置。
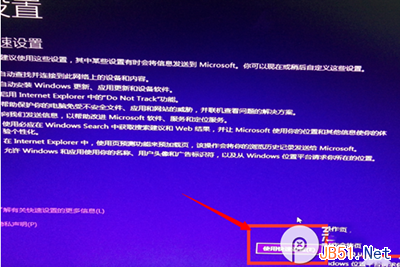
使用快速设置
13.接下来,我们要做的还是等待,这个时候会为系统安装一些应用。

win10系统安装一些应用
14.等待应用安装完毕之后,进入win10界面。到这里我们的升级完成了。我们可以看到我们原来win7系统中的一些软件依然在。

win10应用安装完毕
【Win7免费升级到win10系统操作步骤图文教程】相关文章:
★ 戴尔Vostro14升级win10系统后无法正常关机的原因及解决方法
★ win10系统ati显卡控制面板不见了?找回NVIDIA控制面板的方法
★ Win10免费升级将于7月29日结束 中国用户额外多1天
★ win7总是一直掉线怎么办 win7系统一直掉线连不上网络上网的解决方法图文教程
★ Win10无法安装英雄联盟怎么办?win10系统无法安装LOL的四种解决方法图文教程
