Photoshop将外景人物图片打造出暗调青蓝色效果
摘要:这里介绍一种非常经典的暗青色图片调色方法。过程:先用调色工具把图片整体压暗,并增加青蓝色和暗角。然后降低图片的饱和度,再适当增加人物肤色质感...
这里介绍一种非常经典的暗青色图片调色方法。过程:先用调色工具把图片整体压暗,并增加青蓝色和暗角。然后降低图片的饱和度,再适当增加人物肤色质感即可。
原图
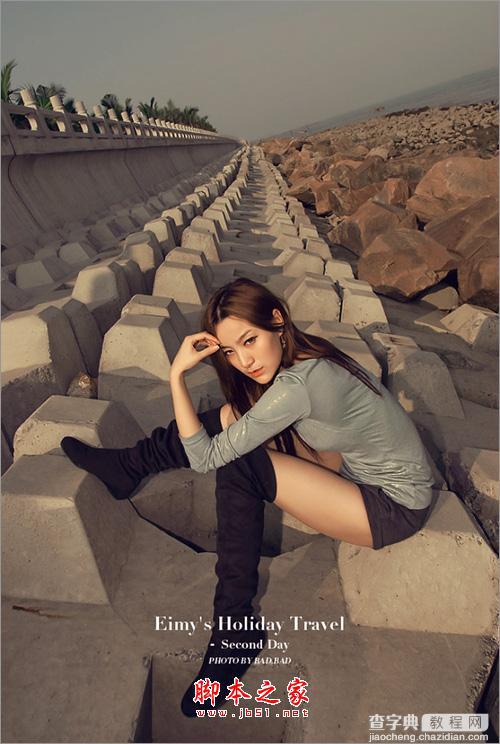
最终效果
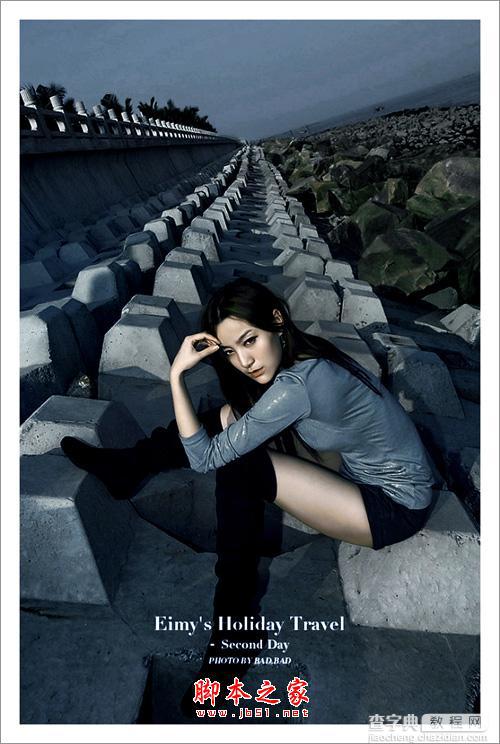
1、人物图层,原图照片暗黄色发灰死气沉沉,我们使用复制人物图层,把正常调成柔光,让照片通透亮丽,这种效果最简单最实用。
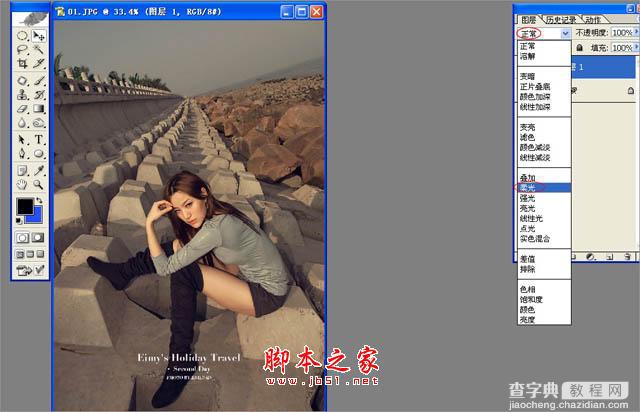
2、打开曲线选择红色通道压红,使照片发暗、发青色、发透,有效的减去了照片中整体的红色,这种减红的方法快捷方便。
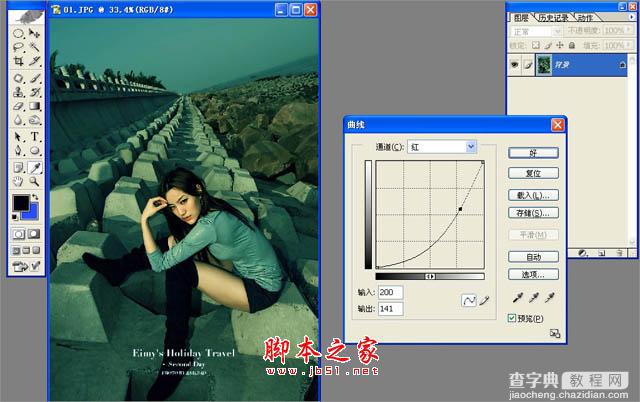
3、为了使人物更更清澈,曲线选择蓝色通道提篮,增强透度,这种提篮的方法,是整体平面提篮,让照片更透彻。
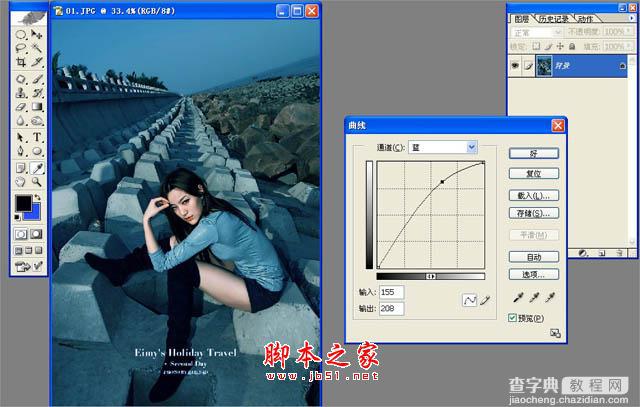
4、要把人物效果做的更真实,曲线选择RGB将图层压暗,让照片颜色更凝重。
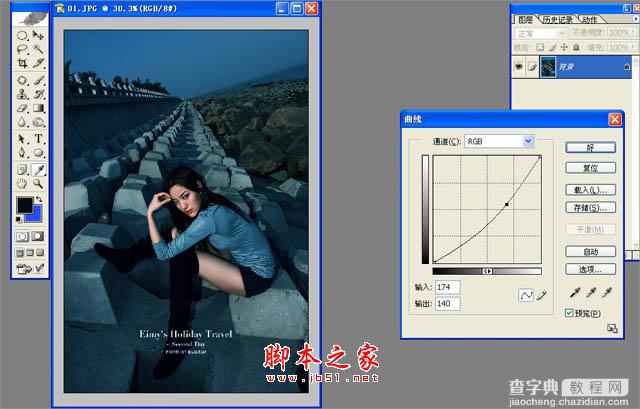
5、(选择色相/饱和度)红色通道色相(+12)饱和度(-40)明度0,这是单方面只调人物的肤色,让人物颜色变中性色发微黄。
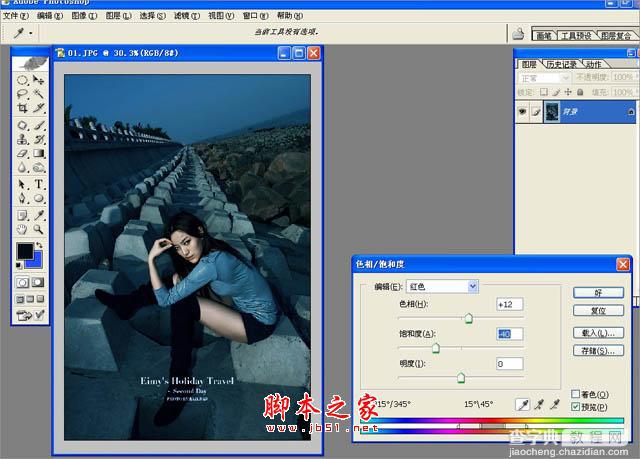
6、人物的背景颜色过于抢眼,我们用套索工具圈出选区,输出色阶7( 0.94)(165)让背景暗一些更加真实。
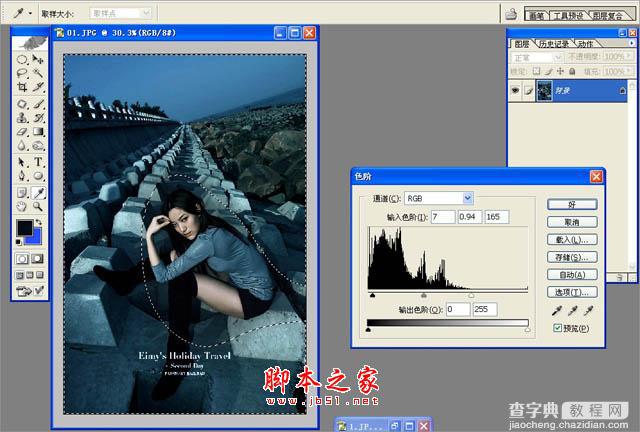
7、整体色相/饱和度,选择青色通道色相(0)饱和度(-47) 明度(-8)把背景变成青灰色,让照片更个性突出。
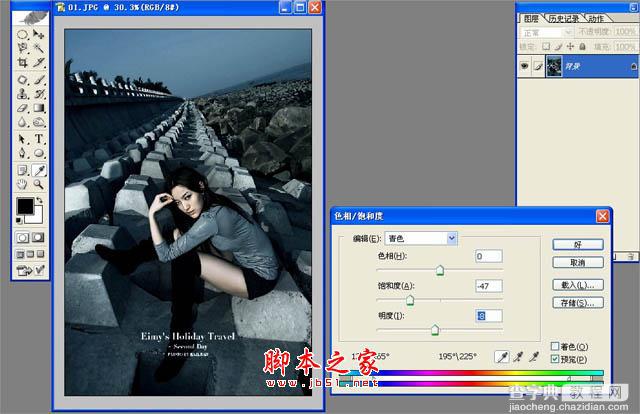
8、最后USM锐化,数量50,半径2,阔值0,让照片更锐利逼人。个性青灰色是主要针对外景,有天空、建筑,调色教程简单实用。
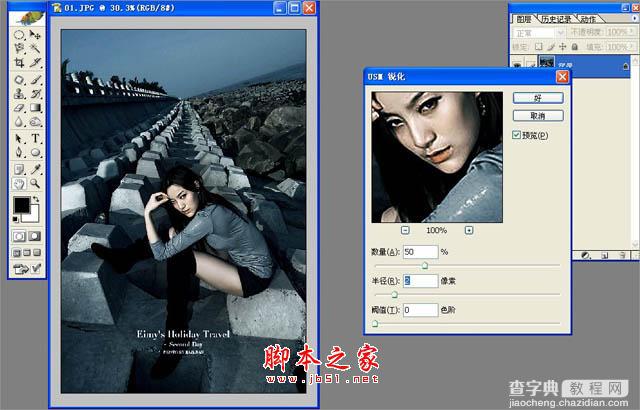
最终效果:
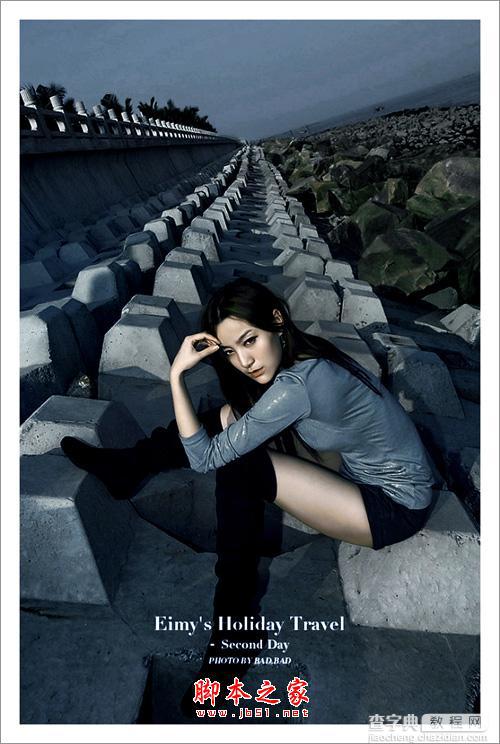
【Photoshop将外景人物图片打造出暗调青蓝色效果】相关文章:
