微软推出的IE11浏览器也是随win8.1系统发行的,不少用户在安装win8.1操作系统后,为了体验到windows系统各种功能,也尝试给自己的IE浏览器进行升级,但有些用户在升级IE11后遇到QQ空间无法打开,而且IE11网页中的邮箱也无法正常使用,出现这种故障主要是IE浏览器的Internet选项设置与浏览器兼容性模式有关系,下面来看看具体解决方法吧。
一、设置Internet选项
1、首先打开IE11浏览器,在右上角点击“设置”,选择“Internet 选项”;
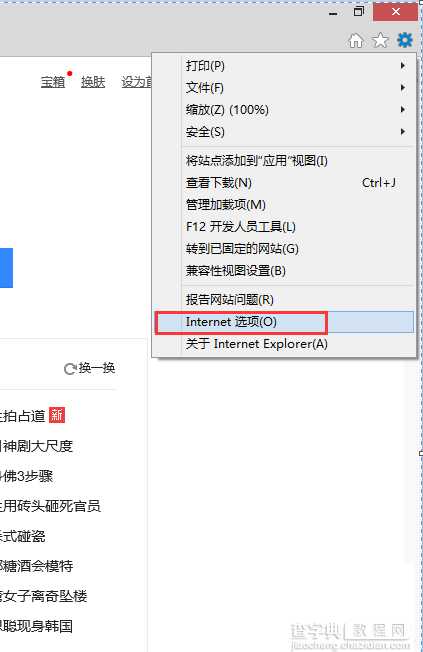
2、进入“安全”标签,点击“自定义级别”,然后在弹出的“安全设置”中找到“将文件上载到服务时包含本地目录路径”项,启用;
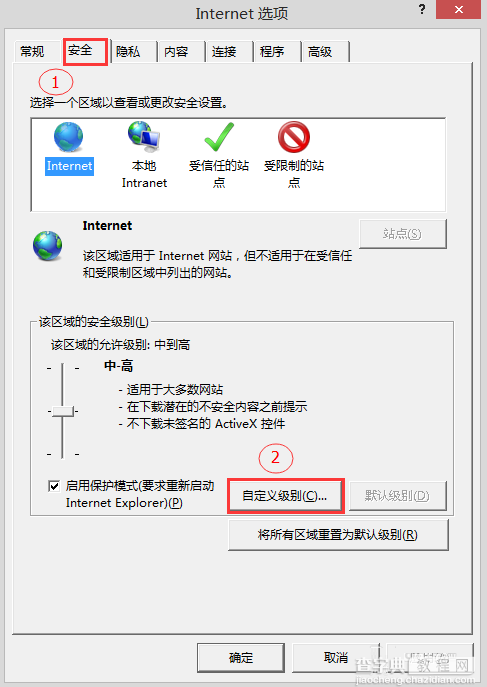
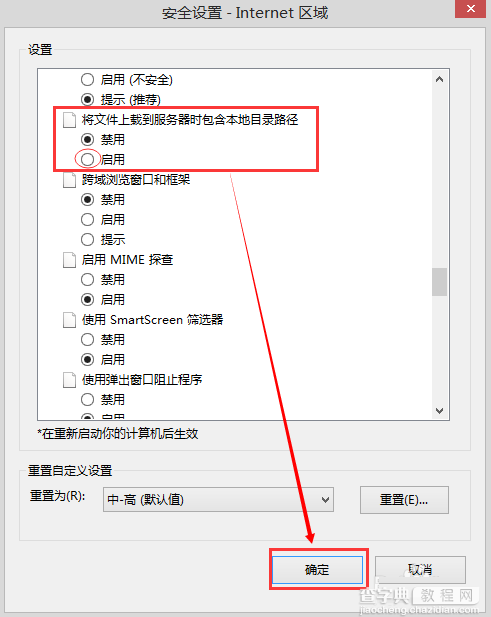
3、确定后返回“Internet选项”取消“启用保护模式”勾选,确定退出。
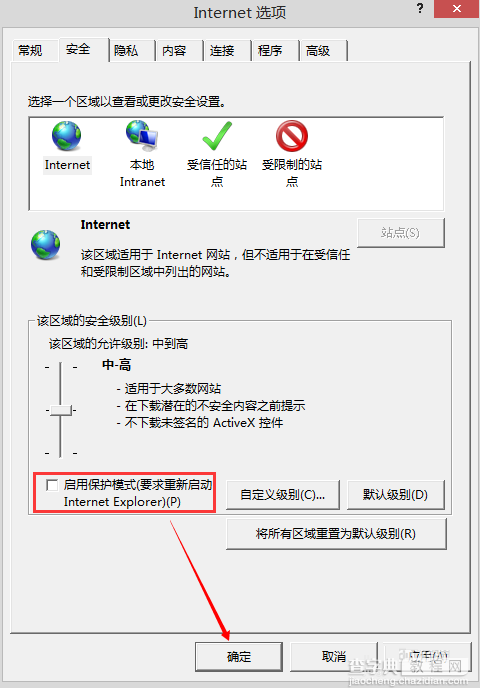
4、重启浏览器后,再次进入QQ空间(需要上传的其它网站)上传相片就没有问题了。
二、设置兼容模式
此外,出现这种问题,还可能是是网站不兼容最新的IE11浏览器导致,我们可以尝试修改IE11的兼容模式,以兼容模式打开该网站。
1、首先打开IE11浏览器,在右上角点击“设置”,选择“兼容性视图设置”;
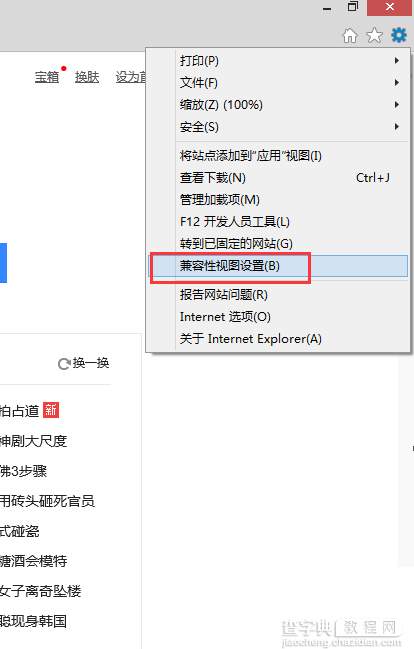
2、把QQ的域名加进去,点“确定”。
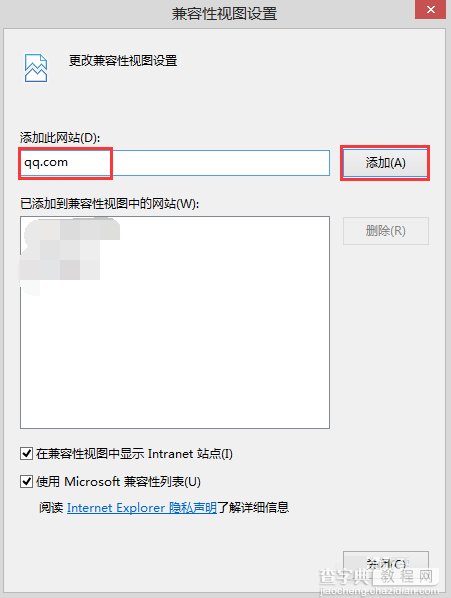
以上就是通过设置Internet选项与浏览器兼容性模式设置来解决IE11浏览器无法打开QQ空间的问题,如果用户在使用电脑过程中也遇到IE11无法正常访问网页的话,不妨按照教程的方法来修复解决吧。
【Win8.1系统IE11浏览器无法打开QQ空间的解决方法图文教程】相关文章:
★ win10系统电脑玩lol英雄联盟经常显示pvp断开连接的解决方法图文教程
★ Win10无法安装英雄联盟怎么办?win10系统无法安装LOL的四种解决方法图文教程
★ win7系统共享打印机无法保存错误0x00000001的解决方法
★ win7总是一直掉线怎么办 win7系统一直掉线连不上网络上网的解决方法图文教程
★ Win8系统安装Win7提示无法验证winloader数字证书解决方法
